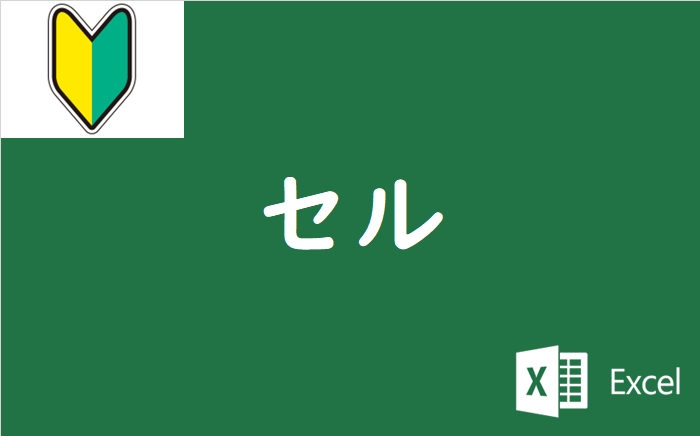学校の先生のためのエクセル使い方教室

スペースでの改行はトラブルのもと
エクセル初心者が知らずに使い続けてしまうのが改行方法です。
スペースをいくつも入力して、ちょうどいい位置で改行されるようにしてませんか?
それだと、手間ですし、印刷したときに改行位置がずれてしまいます。
エクセルには改行するための操作方法があります。
エクセルでの改行は「ALT」キーを押しながら「Enter」キーを押す

エクセルで改行するには、「ALT」キーを押しながら、「Enter」キーを押します。
(「ALT」キーはキーボードの左下のほうにだいたいあります)
これで任意の位置で改行することができます。
折り返して全体を表示するだと改行位置が印刷時にずれる
「セルの書式設定」から「折り返して全体を表示する」を選んでも、改行できますが、これだと画面での見た目と印刷時の改行位置がずれてしまいます。
セルを右クリック → セルの書式設定
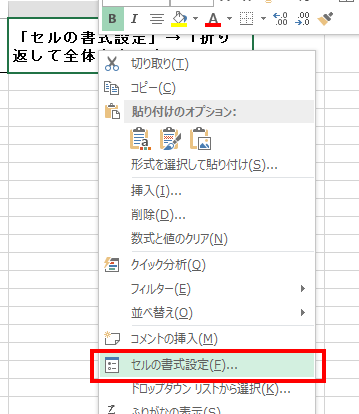
配置 → 折り返して全体を表示する
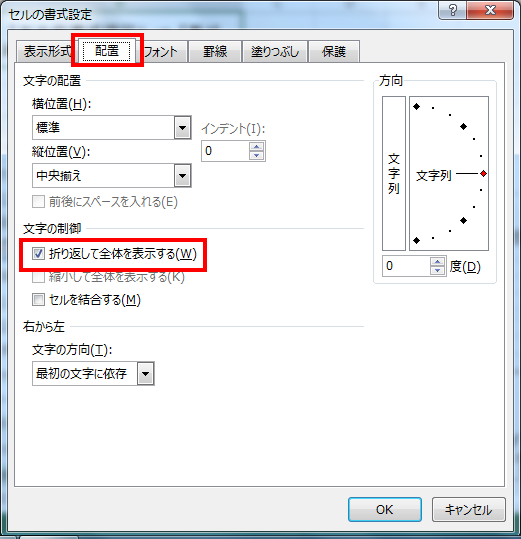
この方法では、改行位置は自動的に設定されます。
ただし、自動的に設定される位置が画面での見た目と印刷時では異なります。
画面での見た目通りに印刷時も改行したいのであれば、上で説明した「ALT」キーを押しながら「Enter」キーを押す方法を用いてください。
先生向けのExcelマニュアル