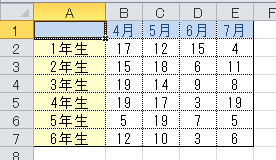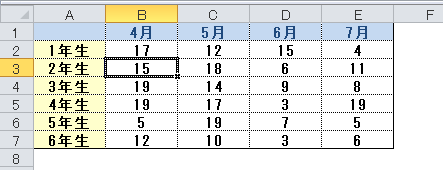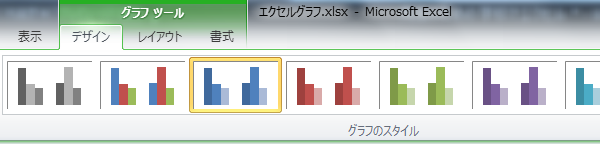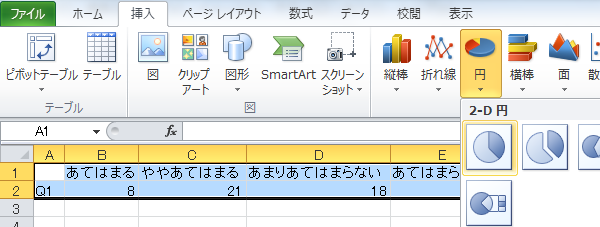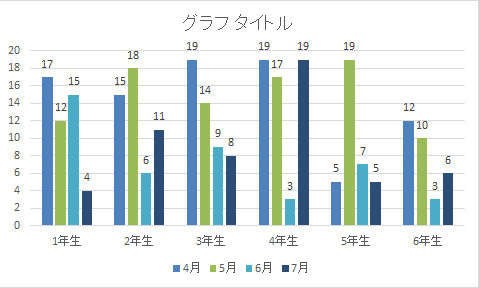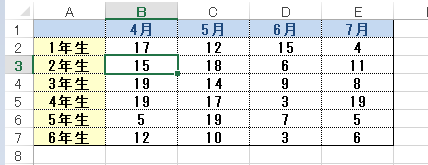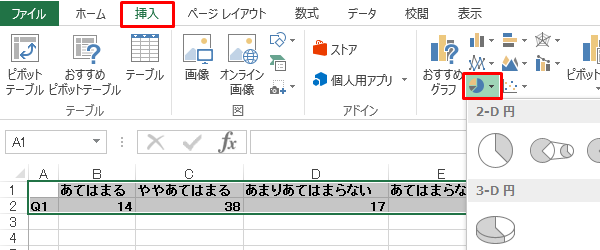学校の先生のためのエクセル使い方教室

エクセル2013でグラフの色を自由に変える方法
エクセル2013ではメニューの「グラフツール」→「デザイン」→「色の変更」でグラフの色を変更できます。ただし、ここで出来るのは用意されているパターンの中から選ぶ方法です。
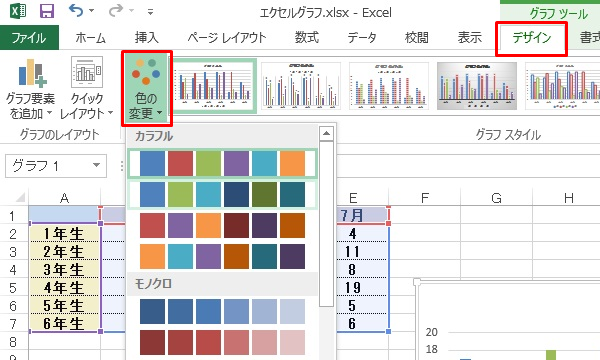
このパターンの中にイメージに合うものがあればいいのですが、そうでない場合は自分で色を自由に指定することもできます。今回は、その方法を紹介します。
データ系列を選択して右クリック→塗りつぶし
データ系列とは、棒グラフであれば、グラフの「棒」の部分のことです。
ここをクリックして、選択状態にします。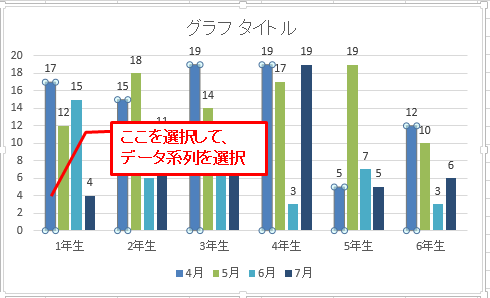
上の図をよく見ると、一番左側の棒グラフだけ、四隅に○がついています。
これが選択状態です。
この状態で右クリックすると、下記のようなメニューが表示されます。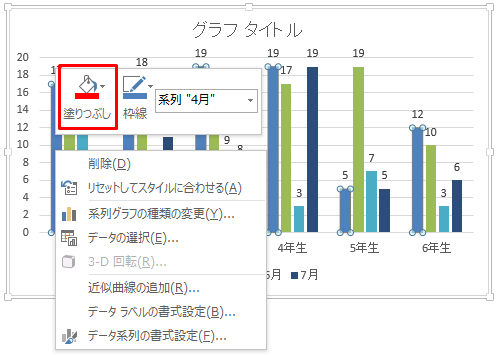
メニューの中の「塗りつぶし」で色を指定すれば、グラフの色が変わります。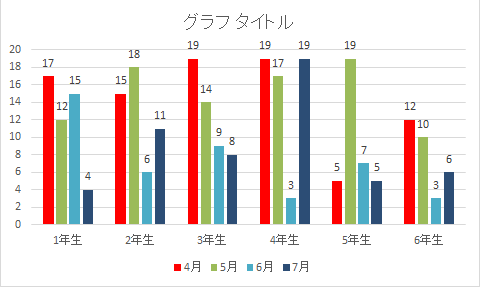
同様に2番目のデータ系列(棒グラフ)を選択して、色を変更すると次のようになります。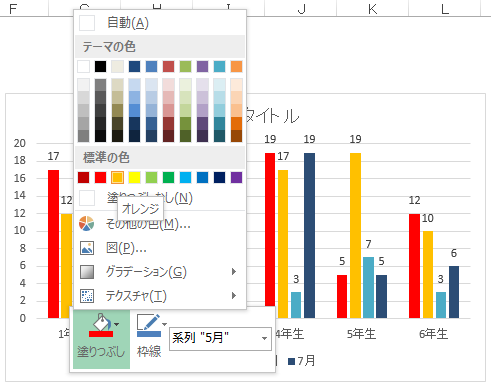
特定の棒グラフだけ色を変える場合は…
下記のように特定のデータ(4年生の7月)だけ色を変えることもできます。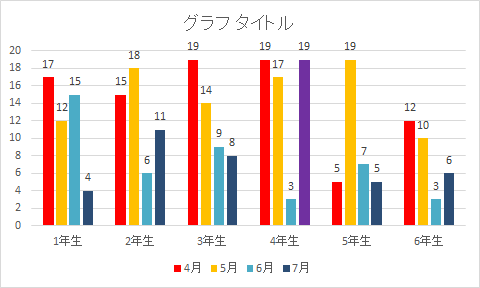
特定のデータだけ色を変えるには、色を変えたいところだけが選択された状態にします。
下記は4年生の7月だけが選択された状態(棒の四隅に○がついている)です。
特定のデータだけを選択した状態にするには、2回続けてクリックします。
ダブルクリックではありません。ちょっと時間を空けて、同じ場所をクリックします。
- 1回目のクリックで、1年生から6年生までの7月が選択状態になる
- 2回目のクリックで、4年生の7月だけが選択状態になります
特定のデータだけが選択状態となったら、右クリック→塗りつぶしで色を指定します。
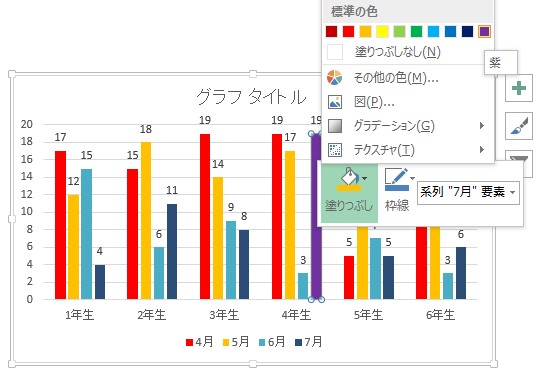
これで特定のデータだけ色が変わります。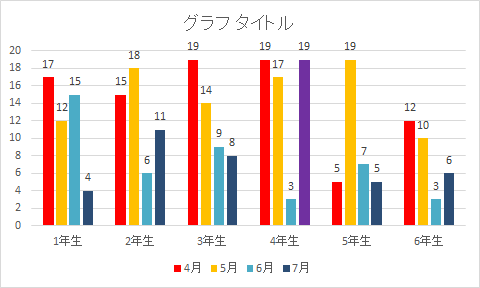
先生向けのExcelマニュアル