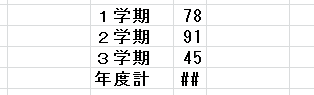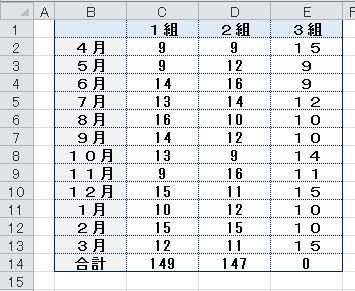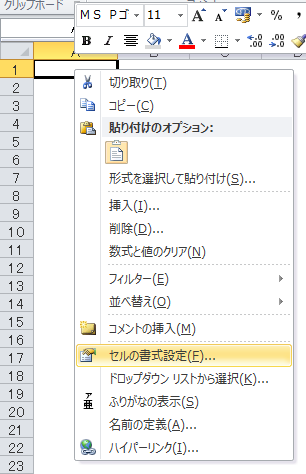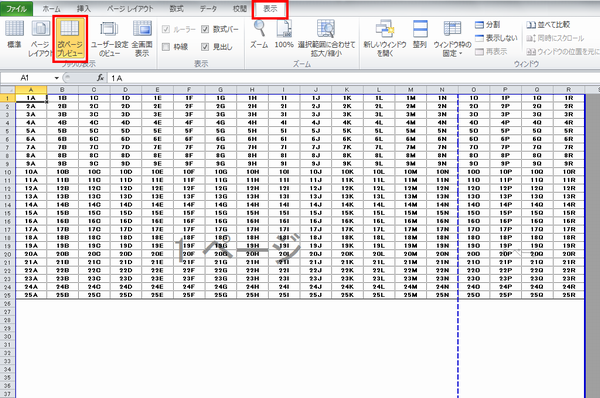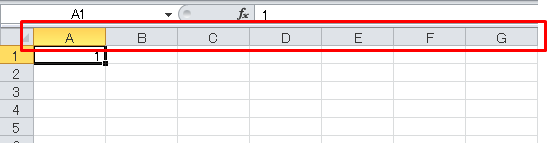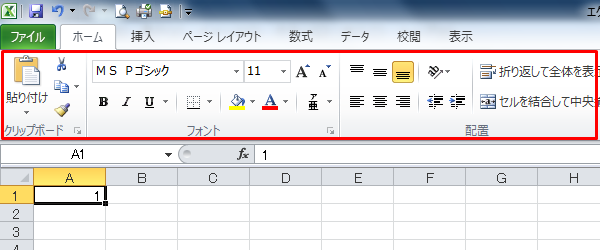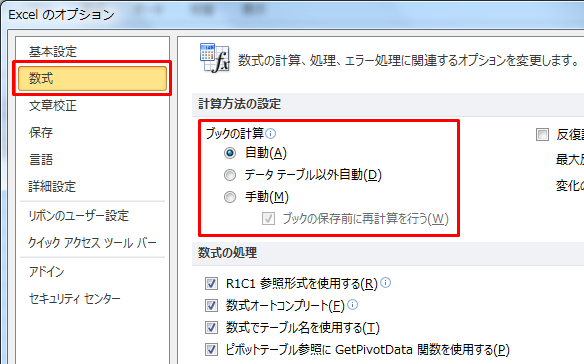ふりがなが表示されないときの対処策
エクセルで「ふりがなの表示」ボタンをクリックしても、ふりがなが表示されないときの対処方法を解説します。
「ふりがなの表示」で表示されるケースと表示されないケース
対象とするセルを選択して「ホーム」→「ふりがなの表示」をクリック。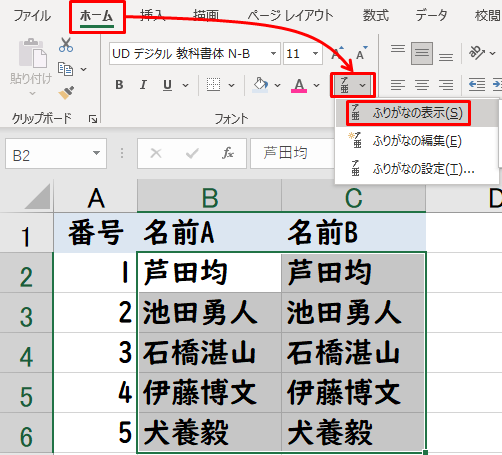
名前Aの列には「フリガナ」が表示されるが、名前Bの列には「フリガナ」が表示されない。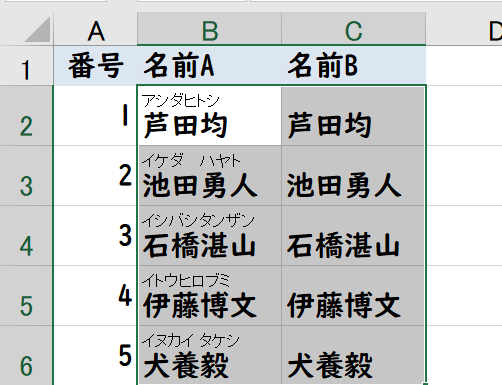
これはもともとのデータ(セルに入力されている値「芦田均など」)が「フリガナ」情報を持っているか持っていないかのちがいです。
フリガナ情報を持っている場合は「フリガナ」が表示され、持っていなければ表示されません。
エクセルで入力したデータはフリガナ情報を持っていますが、CSVなどで別システムからコピーしてきたデータには、フリガナ情報がありません。
別のシステムにある名前をコピーして、エクセルで名簿をつくるということが実務ではよくありますが、こうした場合にフリガナ情報がなく、ボタンを押してもふりがなが表示されないのです。
フリガナ情報を入力する方法
対象とするセルを選択して「ホーム」→「ふりがなの編集」をクリック。
対象とするセルを選択して、SHIFTキー+ALTキー+↑キーでも同じです。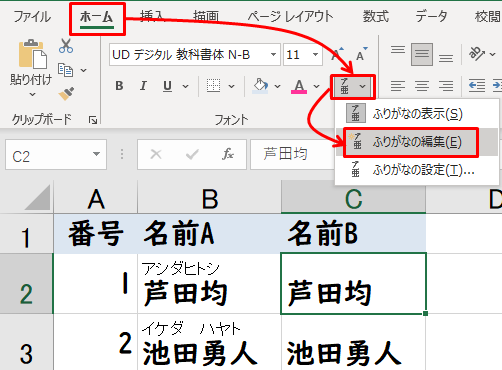
予測されるフリガナが表示されるので、ENTERキーを押して確定させます。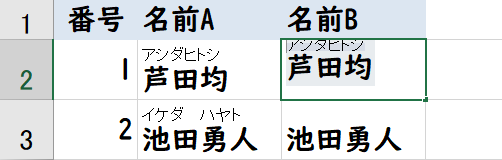
あくまで「予測されるフリガナ」なので、実際の読み方と異なる場合もあります。実際の読み方(フリガナ)と違う場合は、編集状態のときにキーボードから手入力で変更できます。
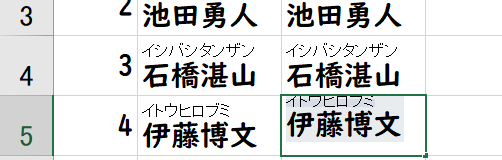
「イトウヒロフミ」を「イトウヒロブミ」に変更したい場合は、「フ」を「ブ」に書き換える。
フリガナ情報の入力はセルひとつひとつに対してしかできません。
複数の範囲を選択しても、選択した範囲の最初のセルにしかフリガナは設定されません。
このため、セルを選んで、「ホーム」→「ふりがなの編集」をクリックをくり返す必要があるのですが、これがちょっと面倒です。そこでショートカットキーです。
SHIFTキー+ALTキー+↑キーのクリックで「ホーム」→「ふりがなの編集」をクリックしたのと同じ状態になります。こちらのほうが連続作業には向いています。
フリガナを一括で設定するには
VBAを使えばフリガナを一括で設定できます。ただし、応用編なので、VBAがわからなければショートカットキー「SHIFTキー+ALTキー+↑キー」で連続設定することをオススメします。
対象とするセルの範囲を選択
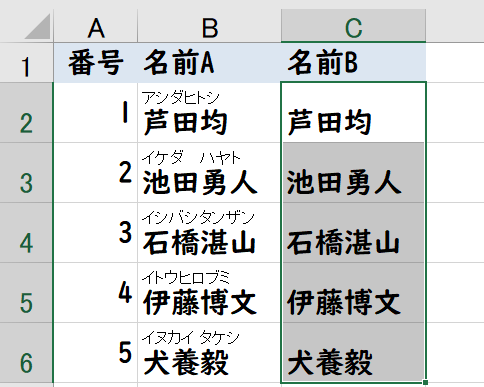
ALTキー+F11キーでVBA画面を開く
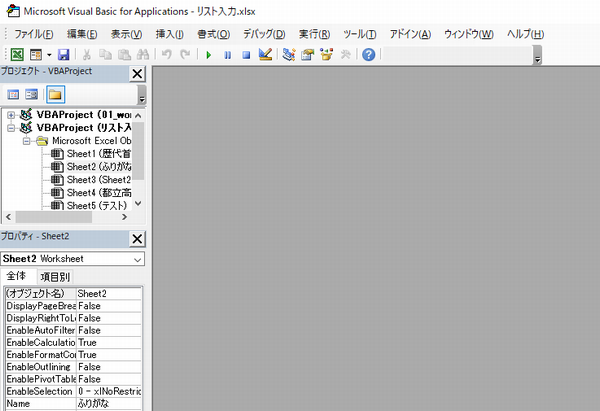
Ctrlキー+GキーでイミディエイトWindowを表示
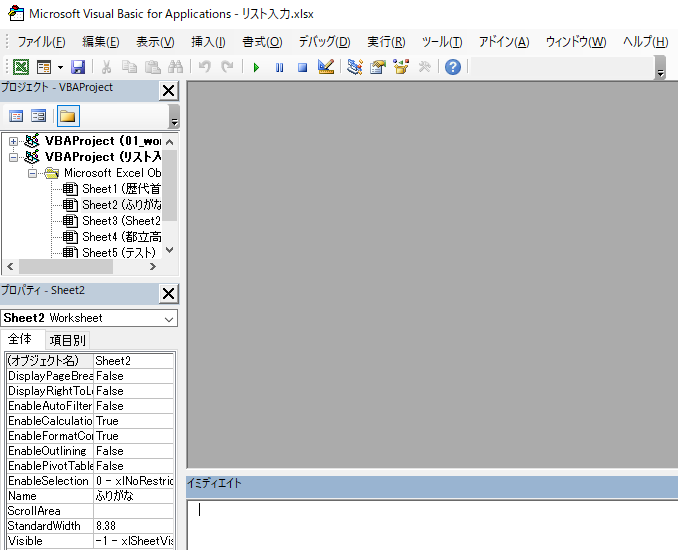
イミディエイトWindowに「selection.setphonetic」と入力しEnter
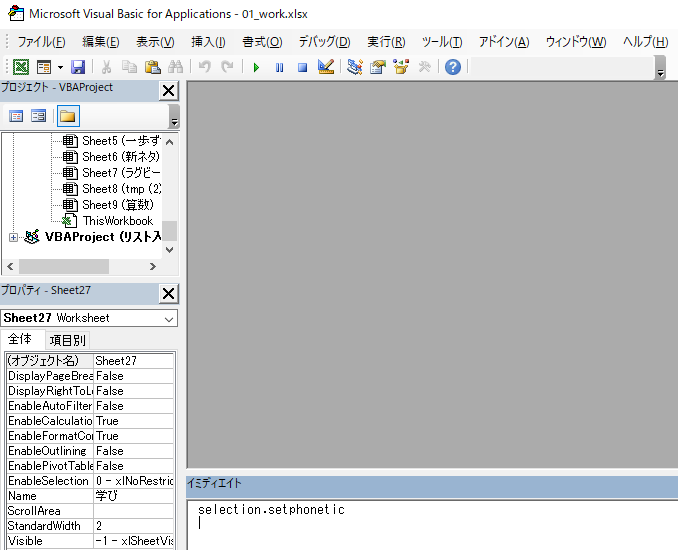
selection.setphoneticと入力し、Enterキーをクリック。
Enterキーをクリックして改行するのを忘れずに。
「メニュー」→「終了してExcelへ戻る」をクリック
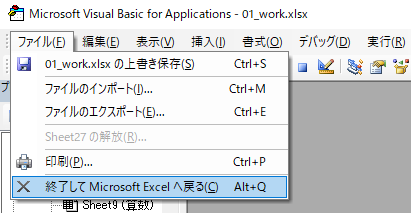
一括でフリガナが設定されている
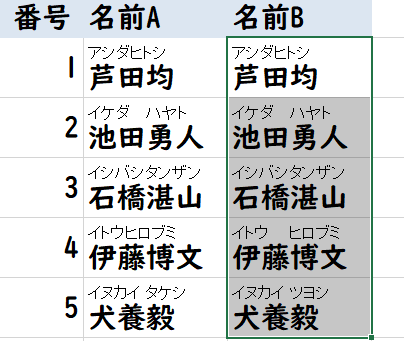
ただし、「予測されるフリガナ」が設定されるので、実際の読み方と異なる場合は編集する必要があります。