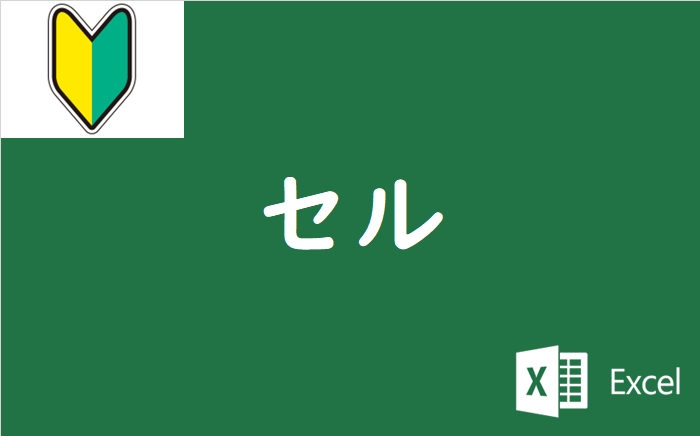学校の先生のためのエクセル使い方教室

「表示形式」を知ってトラブル回避
エクセル初心者が最初に混乱しがちなのが「表示形式」です。
エクセル独自の考え方なので、気をつけなければなりません。
今回はこの「表示形式」について解説します。
「4/1」と入力したいのに、「4月1日」になってしまう
「4/1」と入力しても「4月1日」と勝手に書き換えられてしまうのは「表示形式」の影響です。
「4/1」と入力したのに…
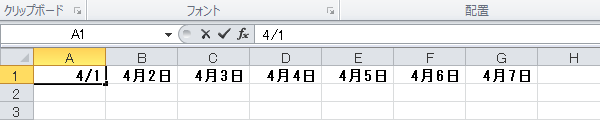
「4月1日」と表示される
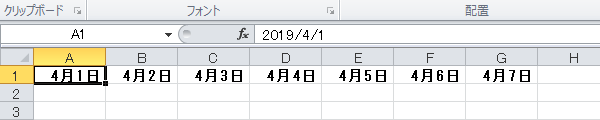
エクセルは入力された値(データ)をいろいろな形式で表示することができる
「4月1日」と表示されているセルの値を見てみると「2019/4/1」となっています。
(下図の赤枠内)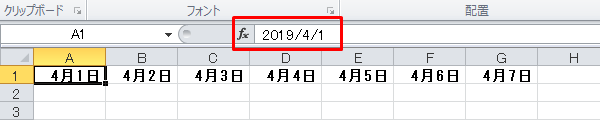
これはエクセルには、入力されたデータの値とは別に画面上に表示させる形式があることを意味します。それが表示形式と呼ばれるものです。
表示形式は、セルの書式設定で確認することができます。
セルを右クリック→セルの書式設定を選択
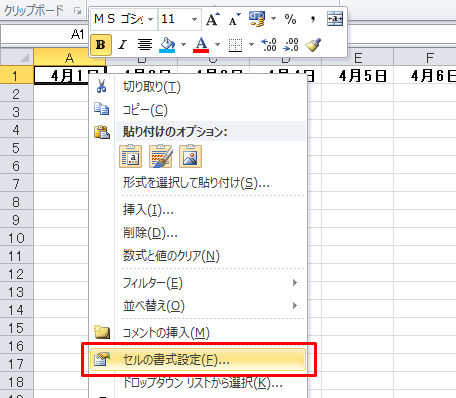
セルの書式設定を確認
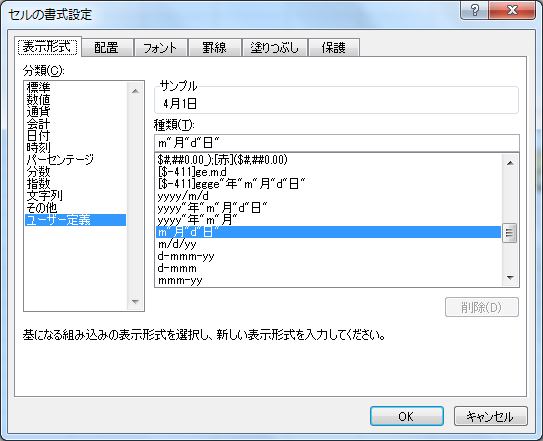
(ここで画面上に表示する形式を設定します。)
セルの書式設定の変更
書式設定の変更もこの画面で行います。
種類の中から選択すると、画面表示されるイメージが「サンプル」で確認できます。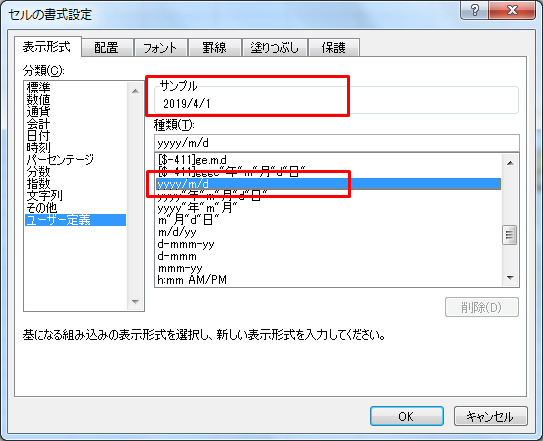
「月/日」にするなら、「日付」から選択
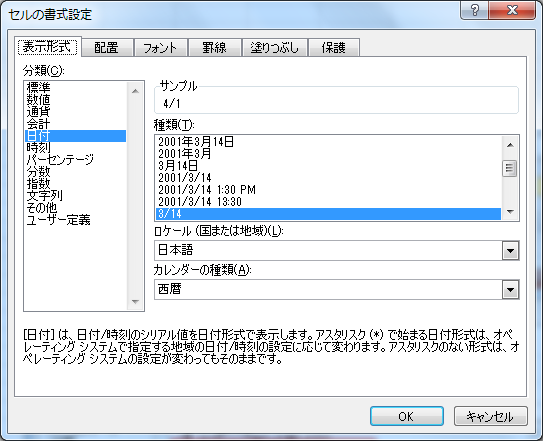
左側の「分類」の中から「日付」を選ぶことで「月/日」形式も選択できます。
書式設定のイタズラ「計算結果が日付になる」
この書式設定が正しくされていないと、画面の表示が変になります。
例えば、下の図では計算式(=A1/B1)が設定されているセルに、「1月0日」と表示されてしまっています。明らかにおかしいですよね。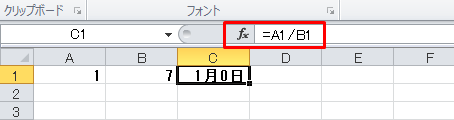
これは書式設定で、このセルに日付形式が残っていたことの影響です。
書式形式を変えれば正しく表示されます。
セルの書式設定→数値
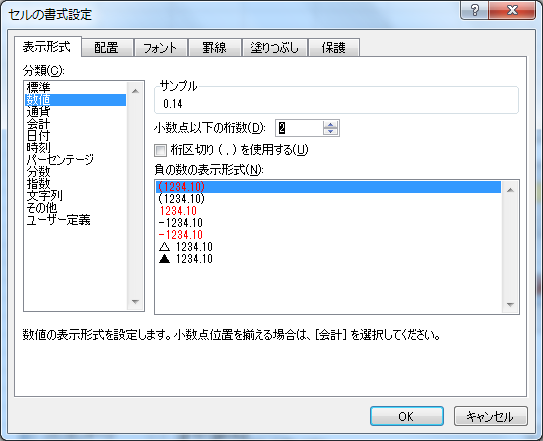
これで正しく計算結果が数値で表示されるようになります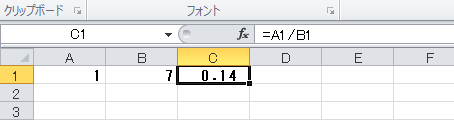
書式設定について知らないと「1月0日」と表示された段階で混乱してしまうと思います。
覚えておいてください。
先生向けのExcelマニュアル