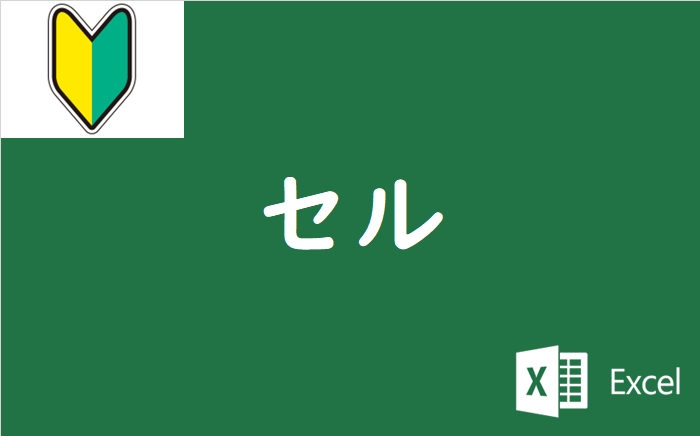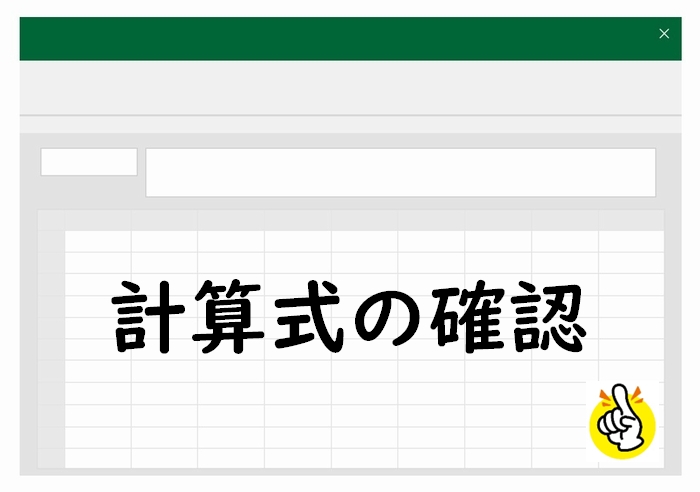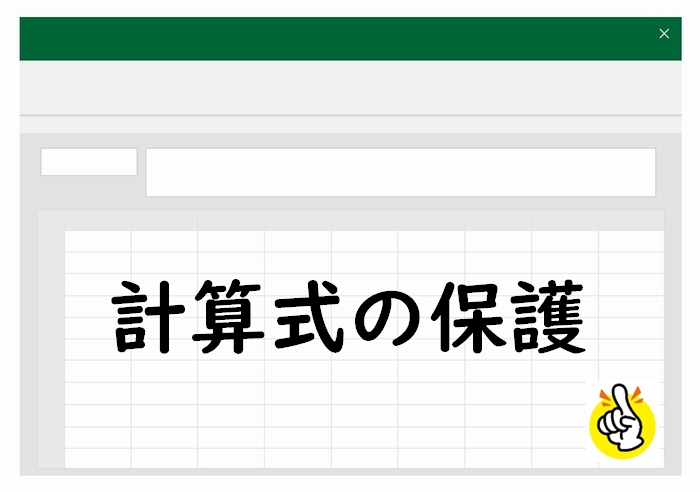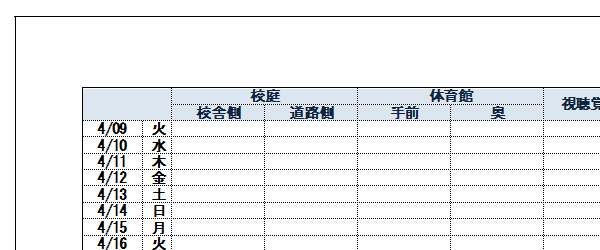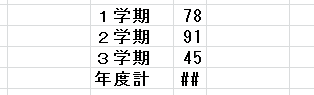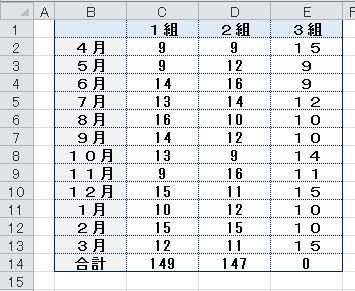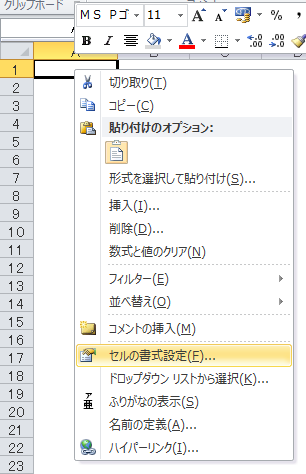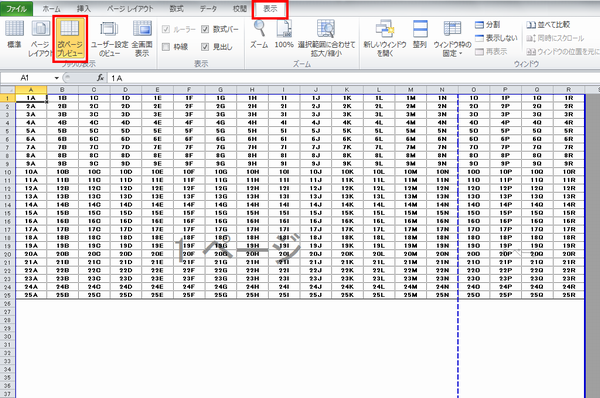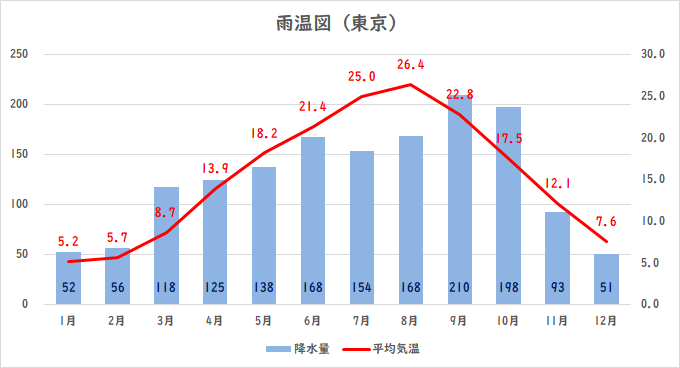「セル」とはエクセルの「マス目」のことエクセルを使うときの基礎知識「セル」についての解説です。セルとは、エクセルの中のひとつひとつの箱のこと。この箱には番地がついていて、これをもとに計算式などをつくります。まずは、セルについて基本を押さえておきましょう。タテとヨコの番号でセルの場所を表わすセルの場所はタテとヨコの位置で表されます。タテの位置が何行目、ヨコの位置が何列目かで場所を特定します。上の図では、選択されているのはD3のセルです。D列の3行目という意味ですね。R1C1参照形式とは基本的には、列はアルファベットで表示されますが、ここが数字になっている場合もあります。これは「R1C1参照形式」と呼ばれるものです。R…Row(行)C…Column(列)「R3C4」なら、3行目の4列目という意味です。列の表示(英語or数字)を変更する方法列を英語(A,B,C…)にするか、数字(1,2,3…)にするかは設定で変更できます。英語にするか数字にするかで、特にメリット、デメリットはありません。自分にとって分かりやすいほうを使ってみてください。メニューから「ファイル」→「オプション」「数式」→「R1C1参照形式を使用する」「R1C1参照形式を使用する」にチェックを入れれば、列が数字表記となり、チェックを外せば英語表記となります。セルの場所の使われ方セルの場所は計算式の中で次のように使われます。上の図の「B2」や「B3」がセルの場所を示しています(赤枠内)。計算式が「=B2+B3」となっているので、これはB2セルの値とB3セルの値を足したものを表示せよという意味になります。B2セルは1年1組の4月のデータ、B3セルは1年2組の4月のデータですね。これを足して4月の1年計(B4セル)に表示しているというわけです。セルの場所の表し方は計算式や関数を使うときの前提となるものです。基礎知識として覚えておいてください。