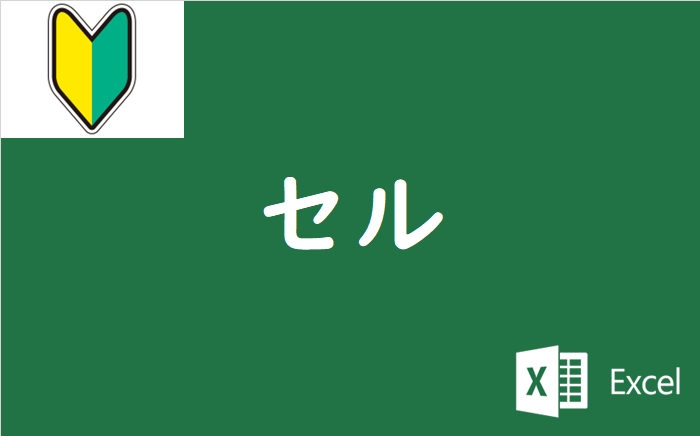バージョンにより機能がちがうので注意
自分が使っているエクセルのバージョンを確認する方法を紹介します。
いつも使ってると意外と知らないものなんですよね。
エクセルのバージョンはカンタンに確認できます。
Windowsのメニューからエクセルのバージョンを確認
最もカンタンなバージョンの確認方法はWindowsのメニューを見てみるやり方です。
こんな感じです。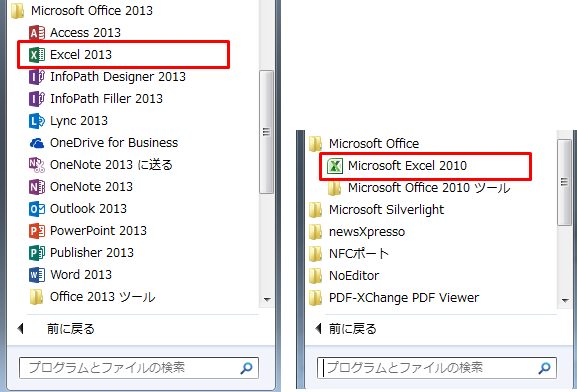
Excelのあとにつづく「2010」や「2013」がエクセルのバージョンです。
メニューを表示させるだけでOKで、起動させる必要もなく便利です。
エクセルのバージョンによる操作方法の違いを知りたいのであれば、この数字(2010や2013など)だけ知っておけば十分です。
エクセルのバージョン確認「ファイル」→「アカウント」
バージョン確認もエクセルのバージョンによってちがうのですが、最近のエクセルであれば基本的に「ファイル」→「その他」→「アカウント」でバージョンを確認することができます。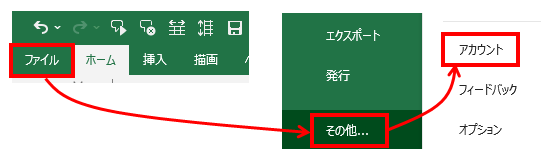
やや古いエクセルを使っている場合は下記の方法になります。
エクセルファイルの中で確認する方法
エクセル2010なら、メニュー「ファイル」→「ヘルプ」でバージョン情報を表示できます。
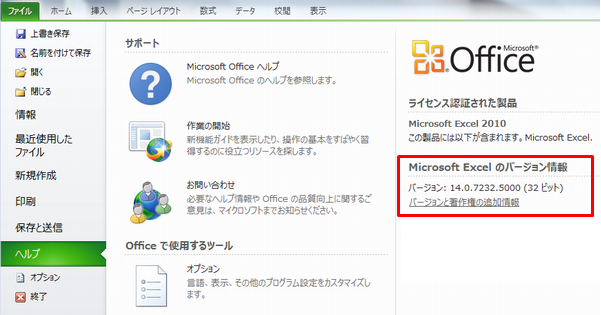
メニュー「ファイル」を見たら上記の画面と違うというのであれば、それはエクセル2010ではないということです。他のバージョンでも、だいたい同じようなメニューの中にあります。
エクセル2016でのバージョン確認
エクセル2016はメニュー「ファイル」→「アカウント」で確認できます。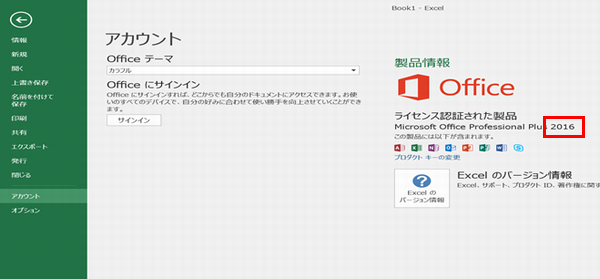
グラフ作成などバージョンにより操作法が違うので注意
エクセルはグラフの作成方法などバージョンによって操作方法に違いが出る部分があります。
インターネットで操作方法を検索する場合は、この違いに注意してください。
- 「エクセル2010 グラフ 縦軸変更」
- 「エクセル2013 折れ線グラフ 作り方」
- 「エクセル2013 円グラフ パーセンテージ表示」
のようにバージョンを含めて検索すると、目的のページを見つけることができます。
エクセルの使い方をネットで調べたけれど、ネットで解説されているボタンやメニューがない…という場合は、バージョンがちがうことによるものです。使い方を調べるときはバージョンにも注意してください。