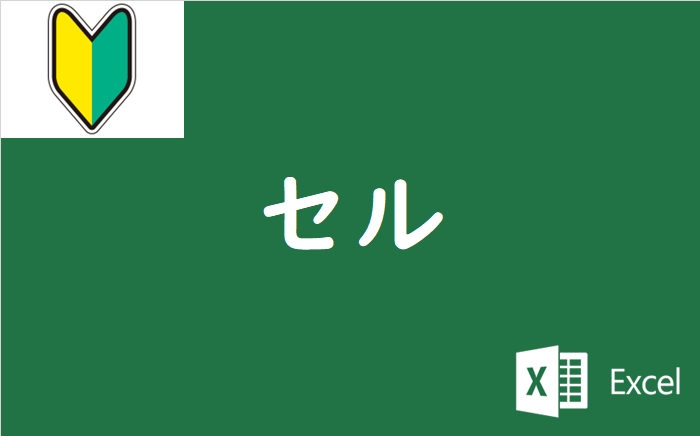引き継いだエクセルを使うときに注意
「前任者から引き継いだエクセルを理由もわからず使ってる」という人は注意!
ファイルを壊してしまわないように気をつけておくべきことがあります。
初心者向けの記事です。
計算式を消したら、自動的に計算できなくなることがわかっている方は読む必要ありません。
計算式が入っているところには数字を入力しない
エクセルで計算式の入っているセルには値を入力してはいけません。
セルというのは、エクセルで区切られているマス(箱)のことです。
このセルに計算式というものを設定しておくことができるのです。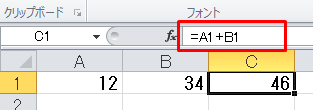
上のエクセルでは「46」と表示されているC1のセルには計算式が設定されています。
上に表示されている「=A1+B1」というのが計算式です。
この計算式は「A1のセルとB1のセルを足せ」という意味です。
A1には「12」、B1には「34」が入力されています。
このため、12+34の答え46がC1のセルに表示されているというわけです。
「46」は人が入力しないでも、自動的に計算されて表示されます。
ここで、A1のセルの数値を「12」から「20」に変更してみます。
C1のセルが54に変わりました。
20+34が再計算されて、このように変わったわけです。
計算式が入っているセルを書き換えると…
ところが、C1のセルを書き換えてしまうと、どうなるでしょう?
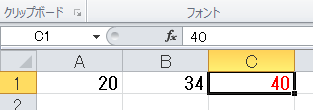
計算式のところ「=A1+B1」が消え「40」になっています。
こうなってしまうと、次からA1とB1にどんな数字を入れても、C1は40のままです。
自動的に計算されなくなった原因はコレです。
計算式を数字で上書きして消してしまったからです。
「急いで数字だけ変えて印刷したい」といったときに置きがちなミスです。
気がつくのは、あとになってから。
複雑な計算式だと、あとで再設定するのが大変だったりします。
計算式が設定されているところは、書き換えないようにしましょう。