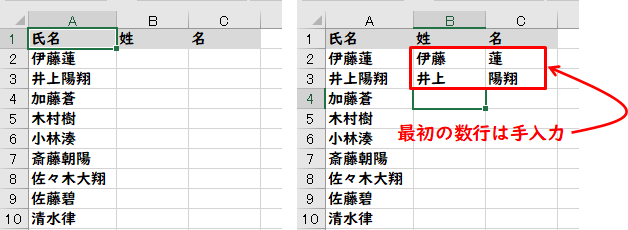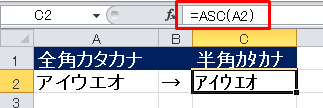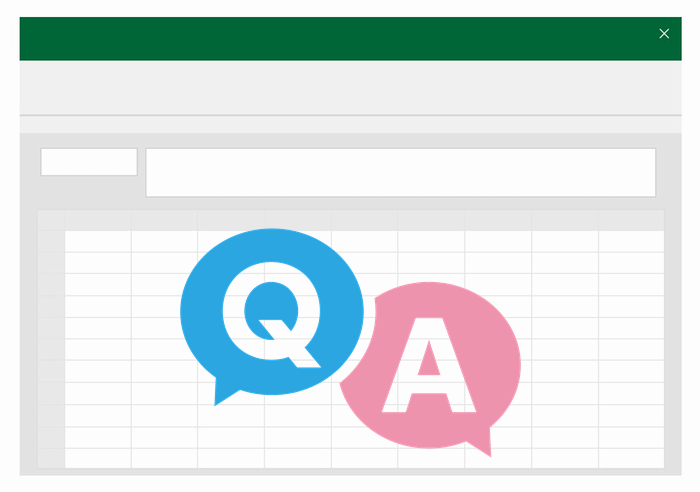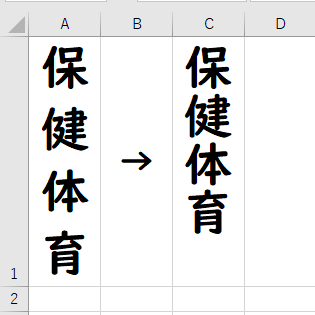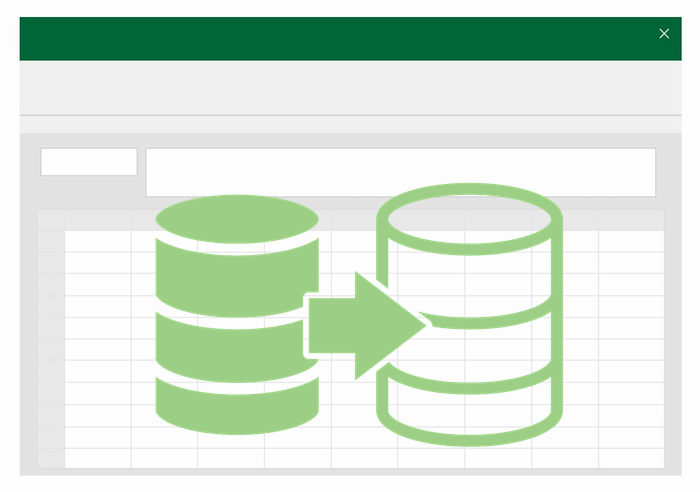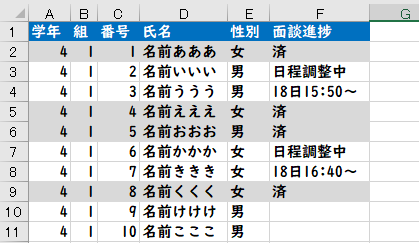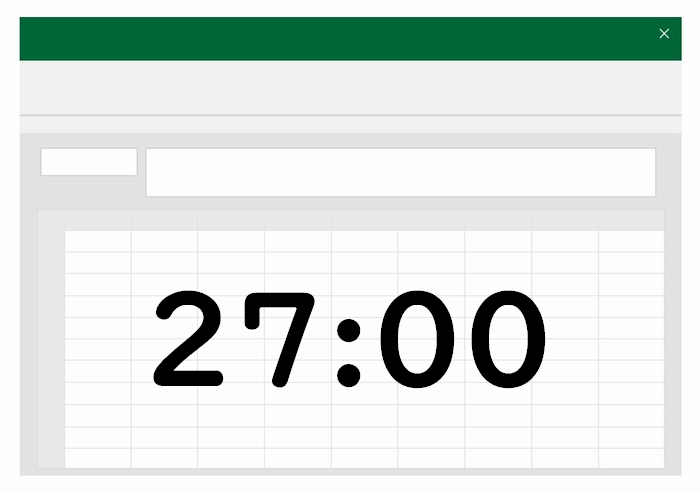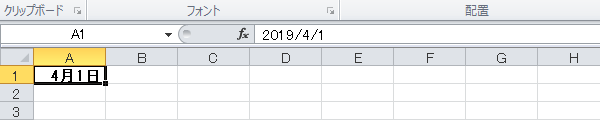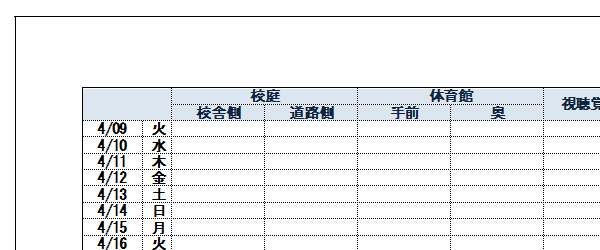学校の先生のためのエクセル使い方教室

学級名簿での「ふりがな」設定方法
学級名簿、クラス名簿を作成するときに便利なエクセルの機能(フリガナが設定されていない名前に一括でフリガナを設定する方法など)を紹介します。
フリガナを表示するにはPHONETIC関数を使用
漢字の名前をもとにフリガナを別の列に表示するにはPHONETIC関数を使用します。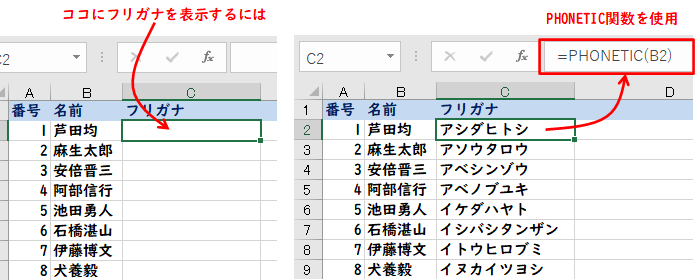
フリガナを「ひらがな」にする方法
フリガナを「ひらがな」で表示したい場合は、もとの漢字の氏名が入力されているセルのフリガナ設定を変更します。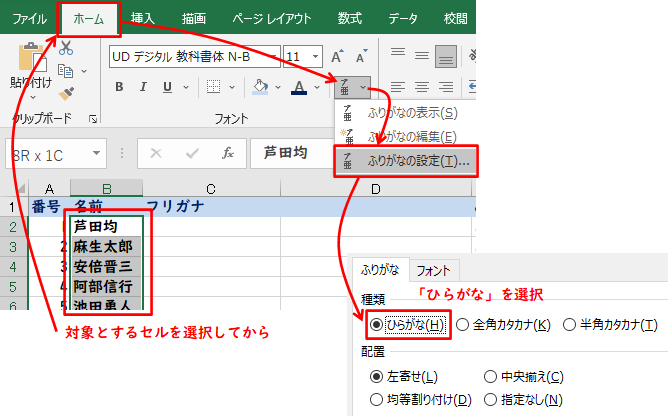
- もとの漢字の氏名が入力されているセルを選択
- 上部メニュー「ホーム」→「ふりがなの設定」
- 表示された設定画面で種類「ひらがな」を選択
最初に選択するセルはフリガナを表示する列ではなくて、もとの漢字氏名が入力されているセルです。カン違いしやすいので気をつけてください。
PHONETIC関数でフリガナが表示されない理由
PHONETIC関数で表示されるフリガナは、このエクセルファイルにデータを入力したとき(漢字氏名を入力したとき)の情報をもとに出力されます。
このため他のシステムなどエクセルファイル以外から氏名をコピーしてきたときなどにはPHONETIC関数を使用してもフリガナが表示されません。
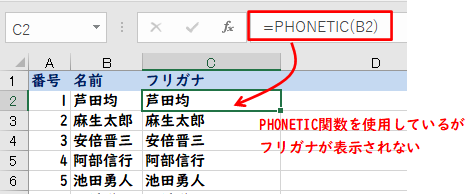
こうした場合はフリガナを設定する必要があります。
フリガナを設定する方法
「ALT」+「SHIFT」+「↑」でフリガナを設定します。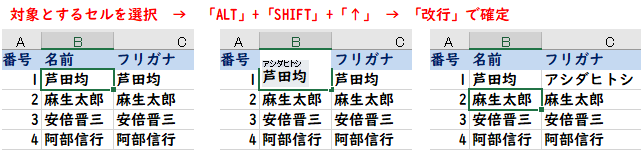
- フリガナを設定するセルを選択
- ALTキー+SHIFTキー+上向き矢印キー「↑」をクリック
- フリガナが表示されるので、「Enter」キーで確定させる(変更がある場合は修正)
この方法では、複数のセルを選択して、一括でフリガナを設定することはできません。
フリガナを一括で設定する方法
VBA画面を利用することで選択した範囲のフリガナを一括で設定することができます。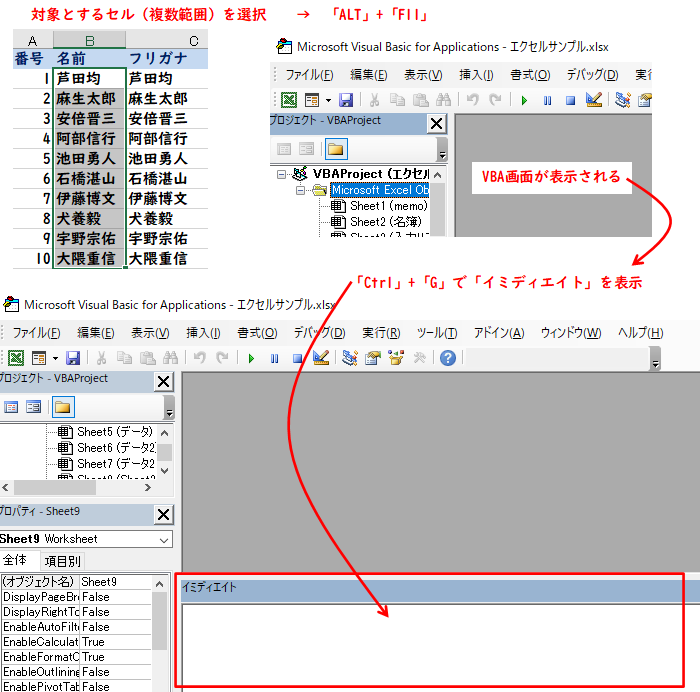
- フリガナを設定するセル(複数範囲)を選択
- ALTキー+F11キーでVBA画面を表示
- Ctrlキー+Gでイミディエイト領域を表示
- イミディエイト領域に「selection.setphonetic」と入力し改行(改行で実行される)
- メニューのファイルから「終了してMicrosoft Excelへ戻る」を選択
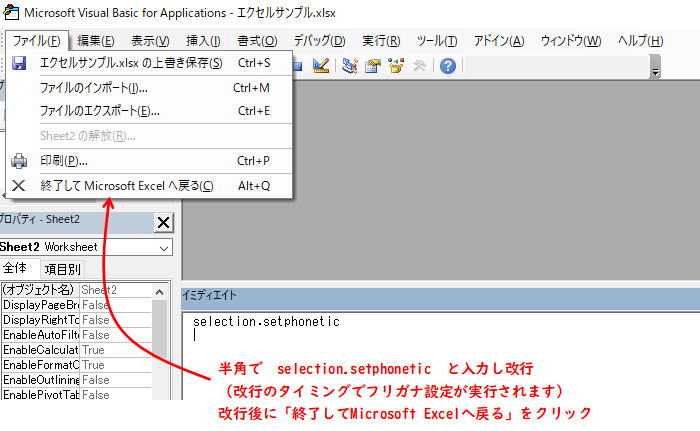
実行結果
フリガナが一括で設定されています(PHONETIC関数を入力済の場合)。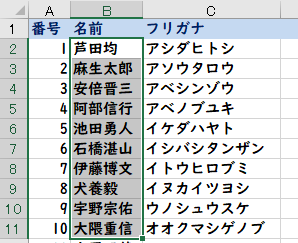
自動設定されたフリガナが正しいとは限りません。
フリガナが違い場合は、対象のセルを選択してからメニュー「ホーム」→「ふりがなの編集」で変更してください。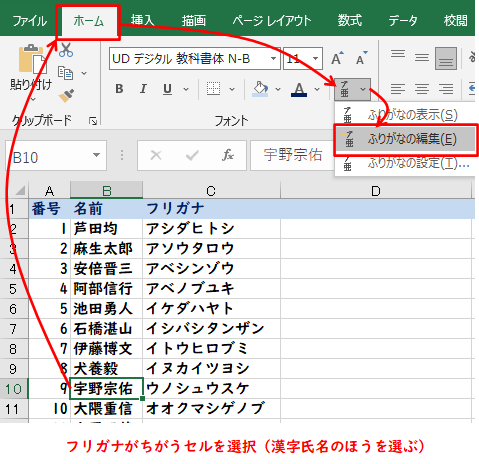
その他のクラス名簿つくりに役立つテクニック
先生向けのExcelマニュアル