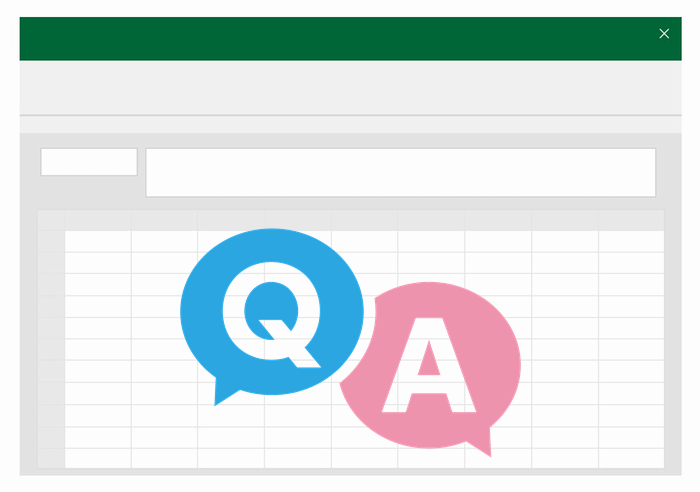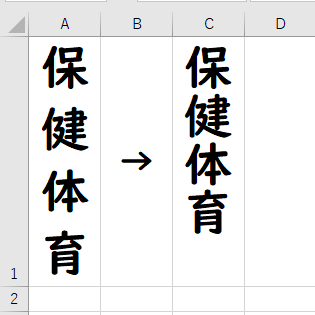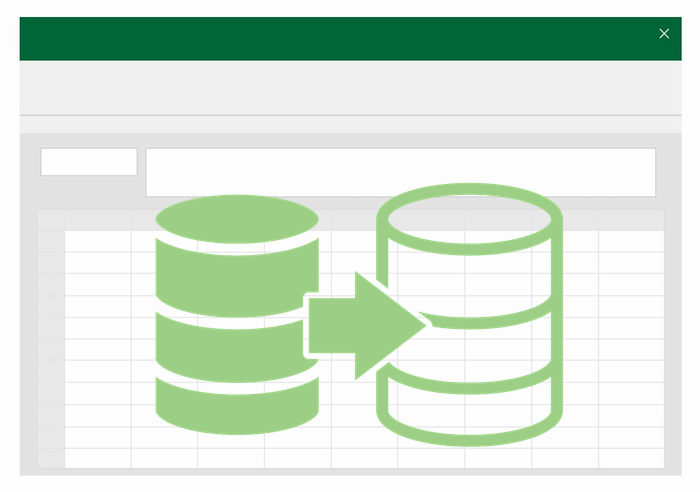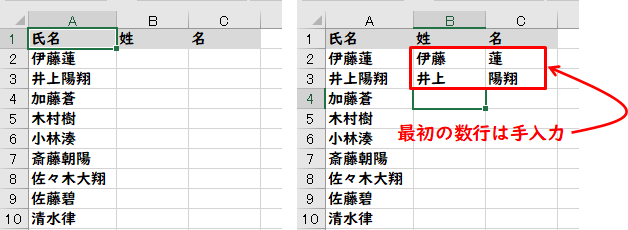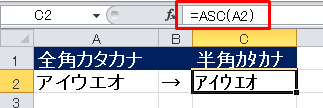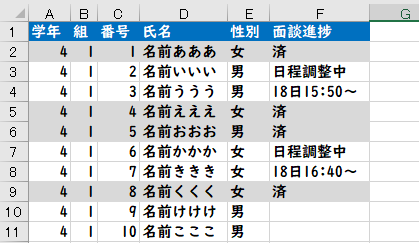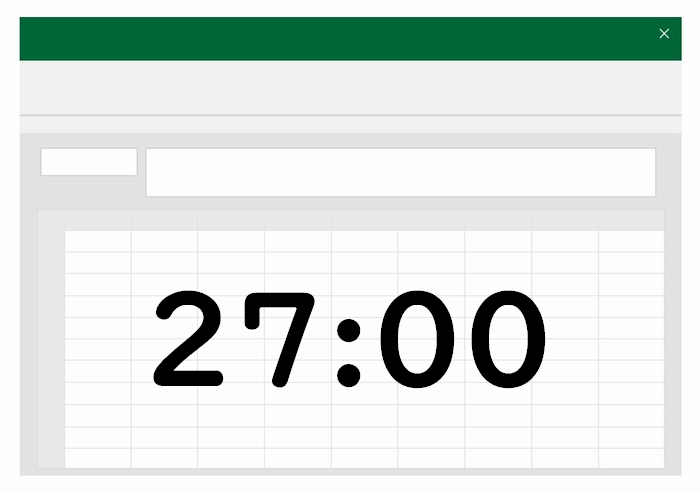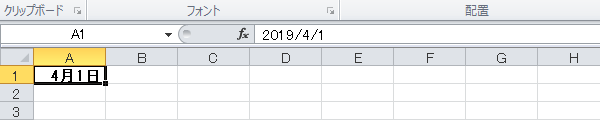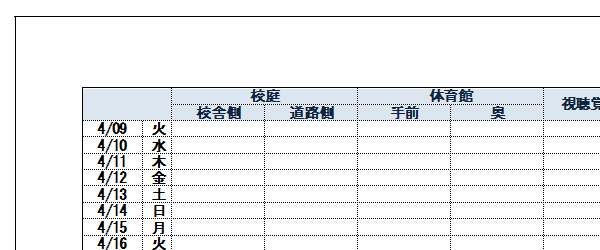学校の先生のためのエクセル使い方教室

超便利ワザ!同じ値のセルに色をつける
エクセルでクリックしたセルと同じ値のセルに色をつける方法を紹介します。
「重複を削除」ではなく、あくまで同じ値のセルを色を変えて表示させる方法です。
紹介する方法ではマクロを使っていますが、カンタンにつくることができます。
完成例)
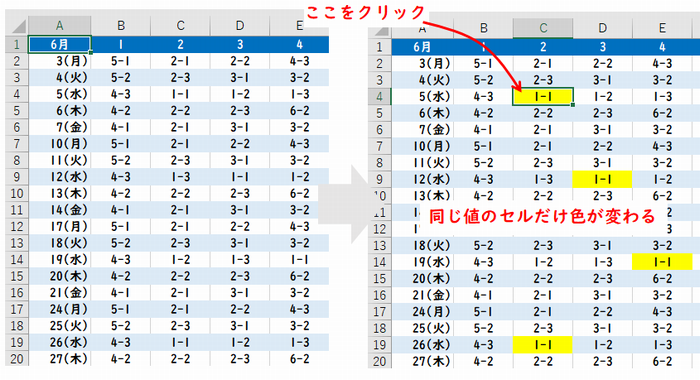
上の例は数字と記号(1-1)になっていますが、「国語」のように文字だけでも同じように動きます。
エクセルでクリックしたセルと同じ値のセルに色を付ける方法
条件付き書式→新しいルール
確認対象とするセル範囲を選択してから、メニューの「条件付き書式」→「新しいルール」をクリック。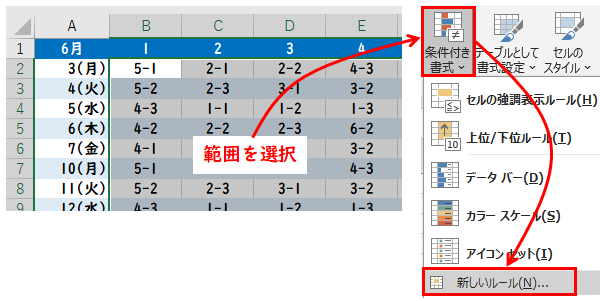
数式を使用して、書式設定するセルを決定
「数式を使用して、書式設定するセルを決定」を選び、数式を入力。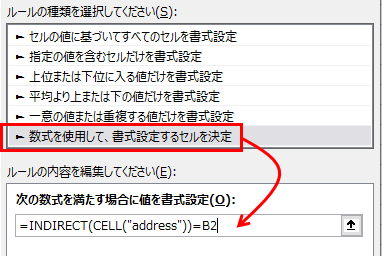
【入力する数式】
=INDIRECT(CELL("address"))=●●
- ●●は範囲指定したセルの左上(B2など)
- CELL("address")が選択されているセルの意味
- INDIRECT(CELL("address"))=●●で、選択されているセルと同じという意味
書式を設定
同じ値のセルの書式を設定(ここでは背景黄色としている)
マクロ(VBA)編集画面を開く
メニュー「開発」→「Visual Basic」をクリック。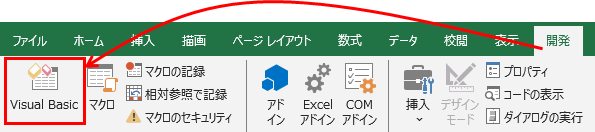
マクロ(VBA)を設定
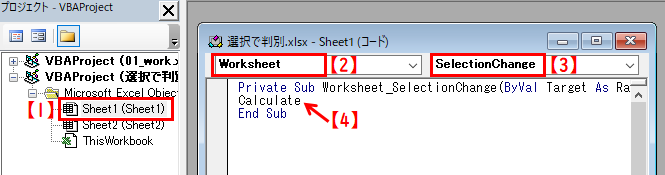
- 【1】設定するシートを選択
- 【2】「Worksheet」を選択
- 【3】「SelectionChange」を選択
- 【4】「Calculate」と入力
マクロ(VBA)設定を終了
上記の編集が終了したら、「ファイル」→「終了してMicrosoft Excelへ戻る」をクリック。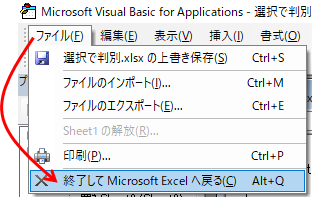
【完成】
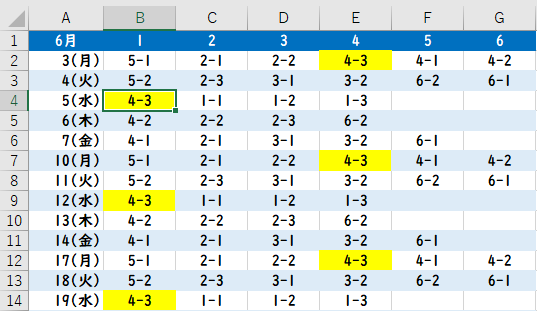
これで完成です。選択したセルと同じ値のセルが条件付き書式で設定したように表示されます。
保存は「マクロ有効ブック.xlsm」
保存するときは、通常のエクセルファイル形式ではなく「マクロ有効ブック.xlsm」を選びます。
先生向けのExcelマニュアル