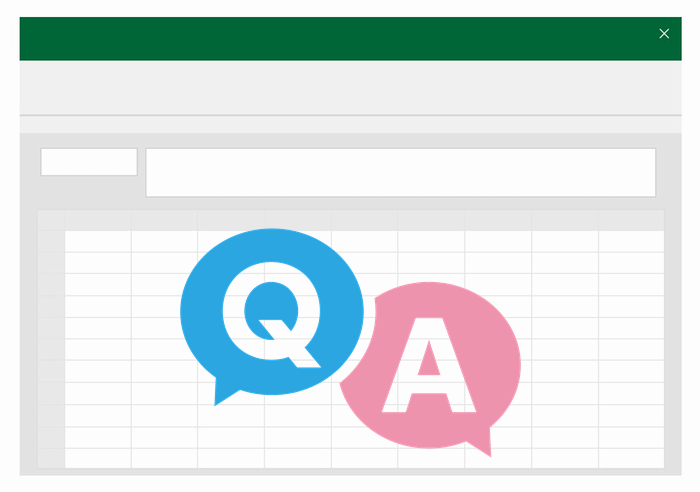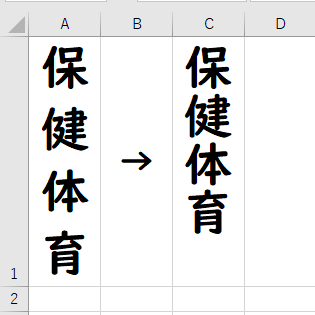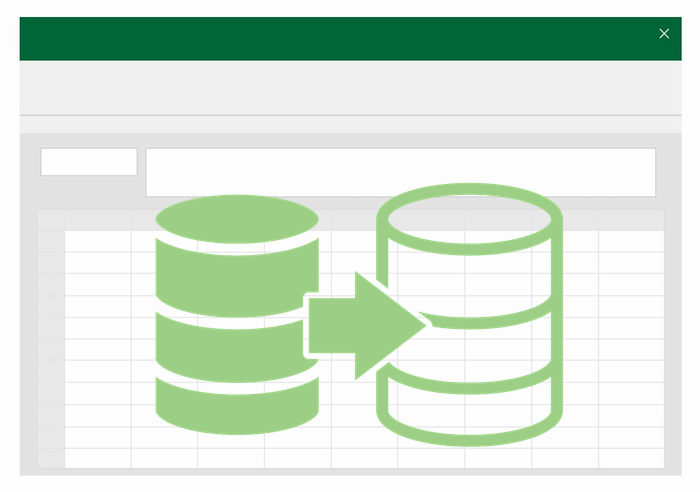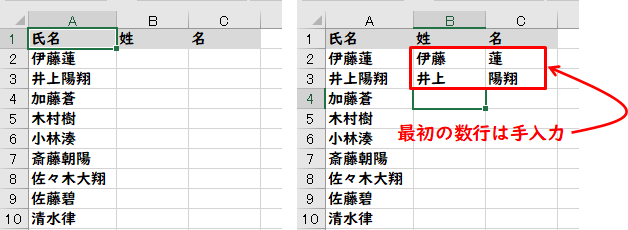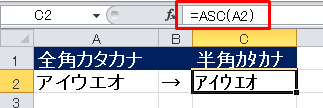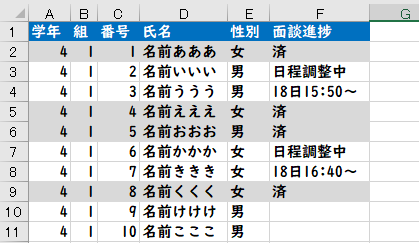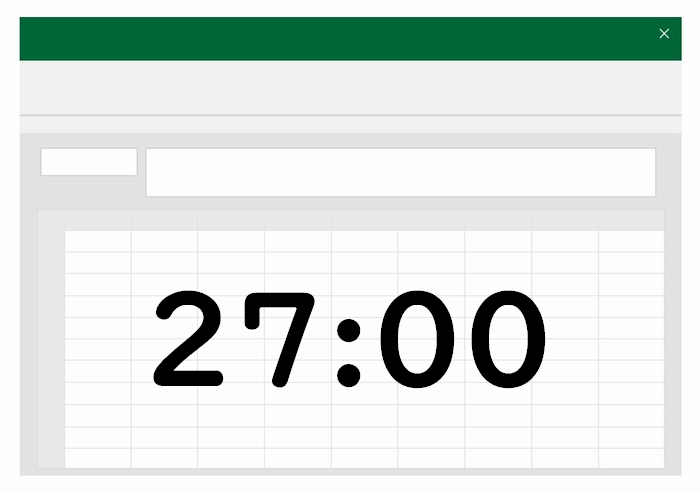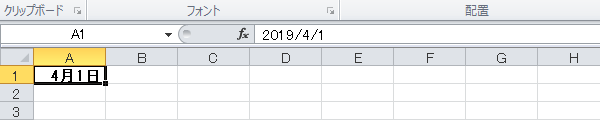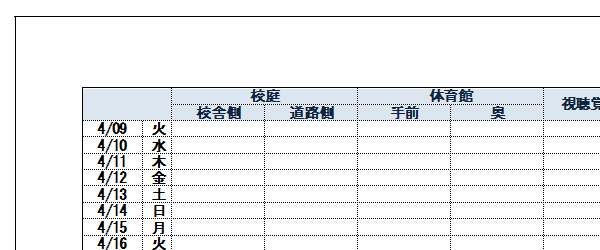学校の先生のためのエクセル使い方教室

時間割の作成などで使えるエクセルテクニック
エクセルではセルの中に斜線を引いて、その斜線の上下に文字を入れることができます。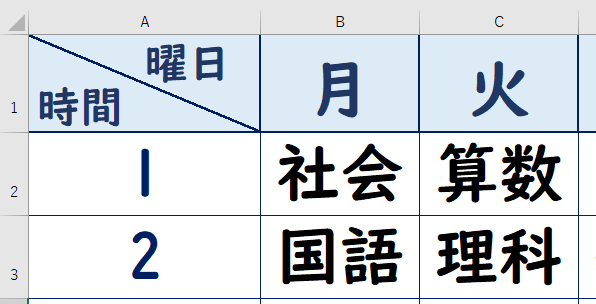
挿入→図形でテキストボックスを指定して文字を入れる方法だと、位置をあわせるのが大変ですし、別の編集作業中にズレてしまうこともあります。そうならないように下記の方法で文字を挿入します。
エクセルで斜線の上下に文字を入れる方法
左側から文字を並べて入力
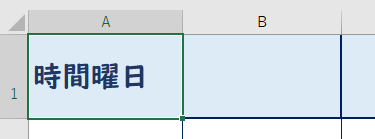
斜線の上下は関係なく左側から文字を並べて入力します。
セルの書式設定→下付き
まず、斜線の下に入れる文字の設定を行います。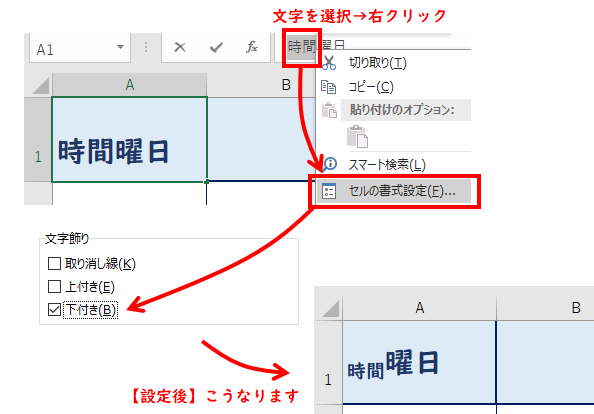
斜線の下側になる文字を選択してからセルの書式設定→下付きにチェックを入れます。
最初に斜線の下になる「時間」の部分を選択してから行います。
セルの書式設定→上付き
つぎに斜線の上になる部分を選択し、上付きにチェックを入れます。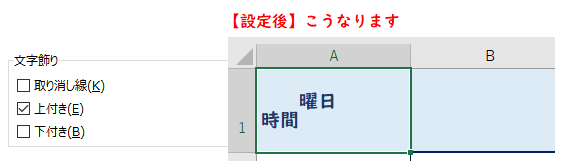
最初に斜線の上になる「曜日」の部分を選択してから行います。
斜線を引いて、文字サイズを調整
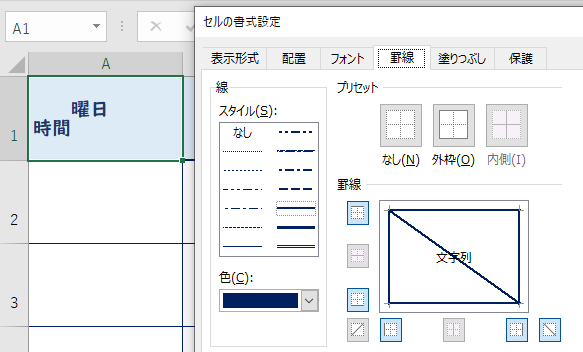
セルの書式設定から斜線を引いて、文字サイズを調整すれば完成です。
上付き、下付きにすると最初よりも文字サイズが小さくなるので、適切な大きさにあわせます。
上下の文字の位置はあいだにスペースを入れることで調整できます。
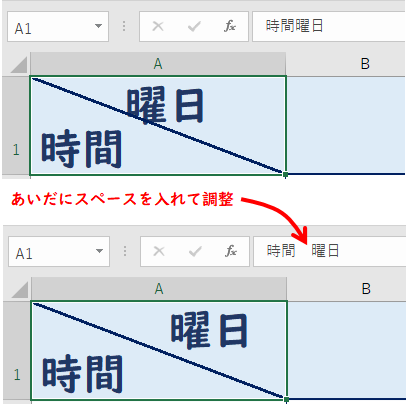
これで完成です。
エクセルで時間割や表組の資料を作成するときに使うことが多いテクニックです。絶妙な位置にテキストボックスを設定するというやり方は非効率なので、コチラの方法をご活用ください。
先生向けのExcelマニュアル