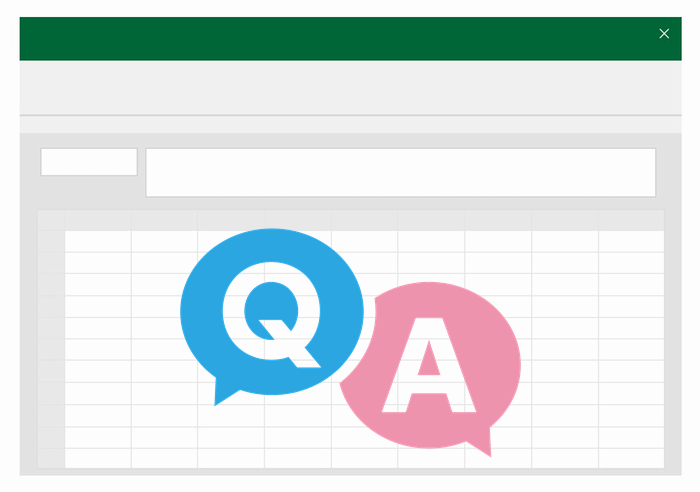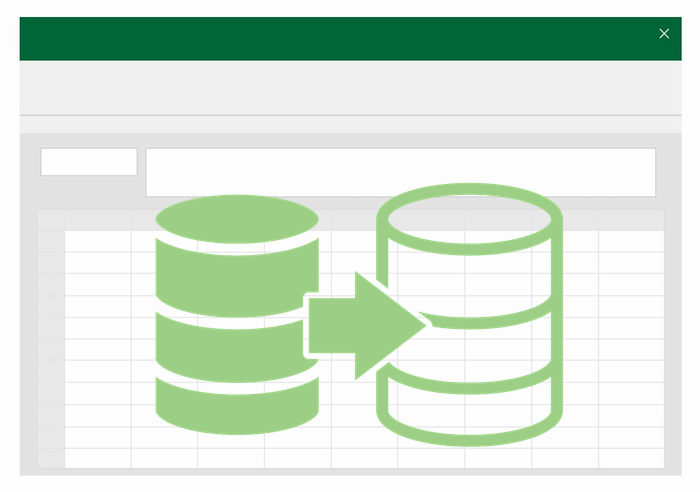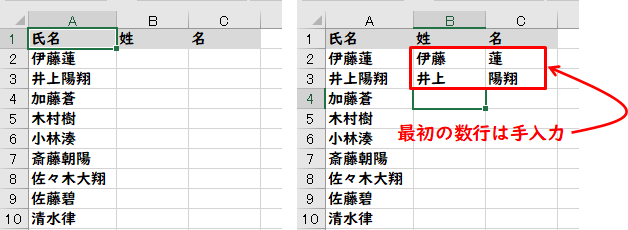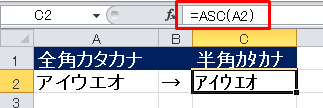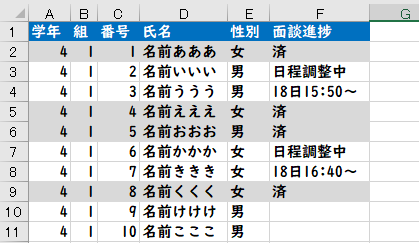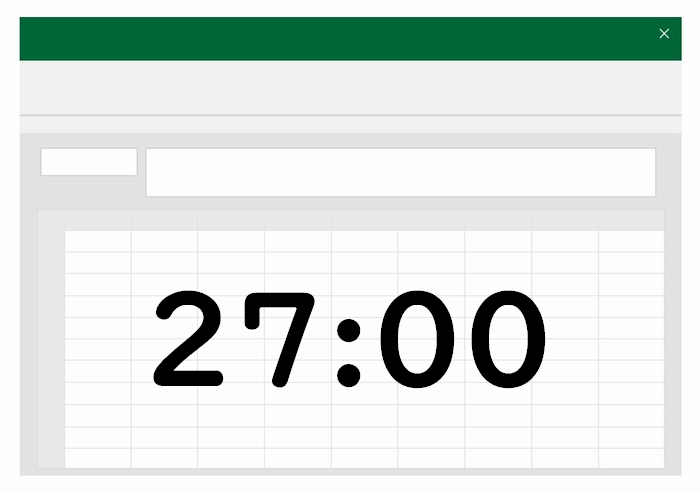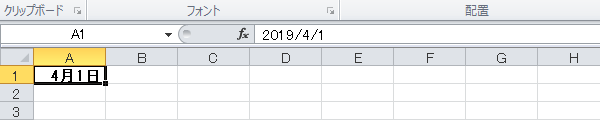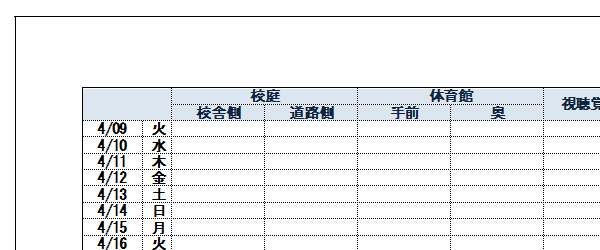学校の先生のためのエクセル使い方教室

エクセル縦書きでの文字間隔の詰め方
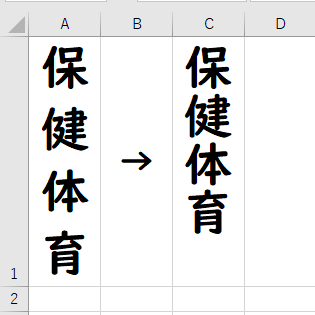 エクセルで縦書きにしたときに出来る余分なスペースを削除して、文字間隔を詰める(ギュッと短くする)方法を紹介します。
エクセルで縦書きにしたときに出来る余分なスペースを削除して、文字間隔を詰める(ギュッと短くする)方法を紹介します。
左の図はフォントサイズは同じです。A列では文字と文字のあいだ(例:「保」と「健」のあいだ)に余計なスペースが入っていて、全体的に間延びした印象になってしまっています。
これは設定を変えるだけでC列のように余分なスペースを削除することができます。
エクセルでの縦書きの設定方法(通常)
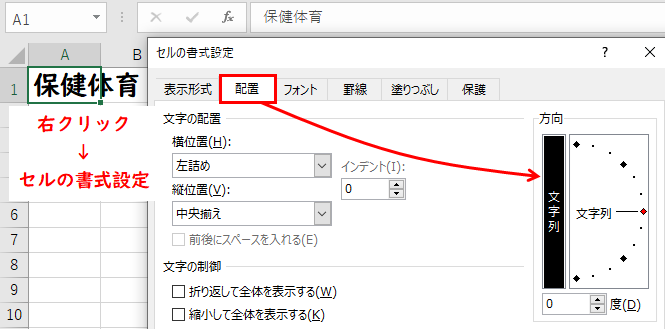
エクセルで文字を縦書きにするには、セルの書式設定から「配置」→「方向」で(文字列)となっていることをクリックします。(文字列)が黒背景の白抜きとなったら、右下の「OK」を押下。
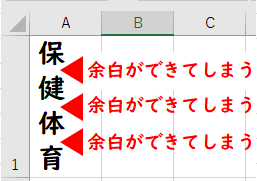
これで文字が縦書きになりますが、これだと文字のあいだに余白が入り文字間隔が拡がってしまいます。
エクセルでの縦書きの設定方法(文字を詰める)
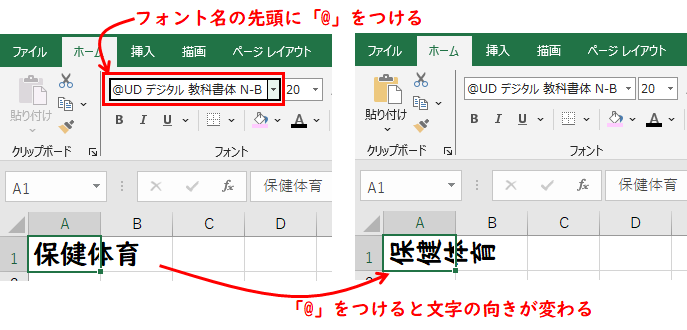
文字入力後にフォント名の頭に半角で「@」をつけます(キーボードから入力)。
すると、文字の向きが上の図のように変わります。
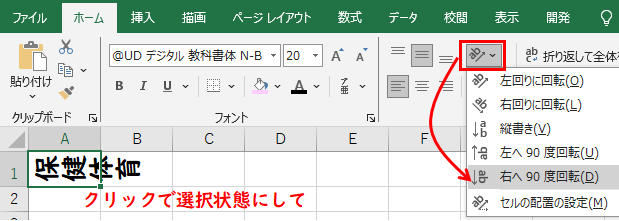
上部メニューから「右へ90度回転」を選択します(文字を選択状態にしてから)。
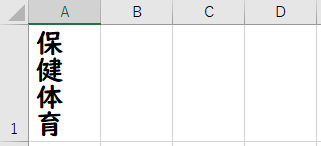
【完成】これで縦書きにしても文字と文字のあいだに余計な空白がない状態になります。
通常の縦書きにする方法だと余計な空白が出来てしまうことで文字が間延びした印象になりますし、表全体が大きくなってしまいます。フォント名に「@」をつけて、「右へ90度回転」で全体をスッキリさせることをオススメします。
先生向けのExcelマニュアル