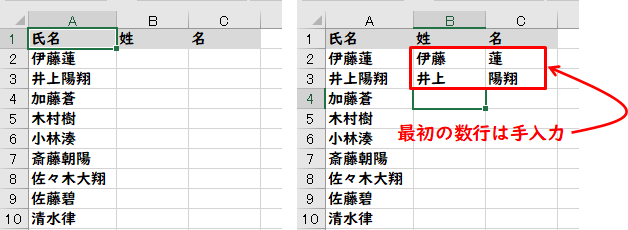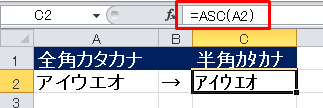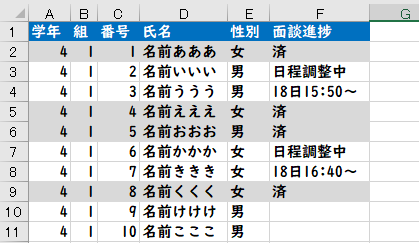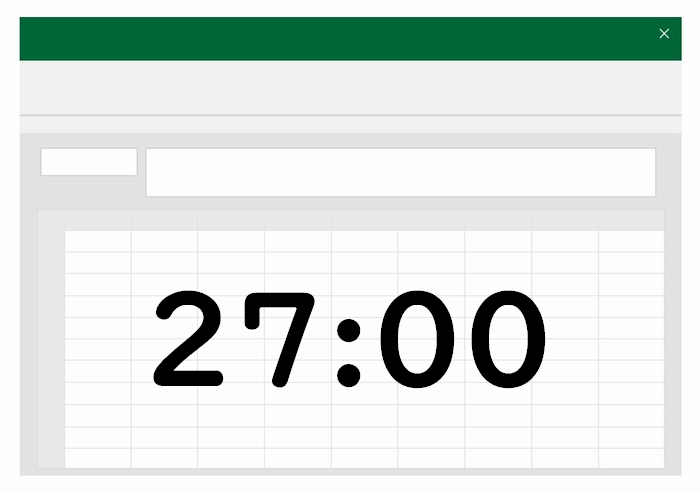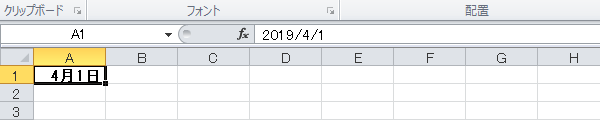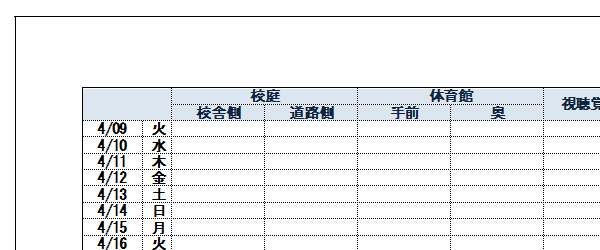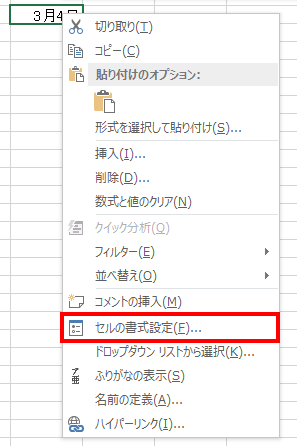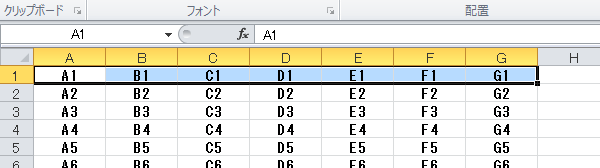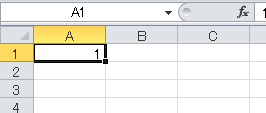学校の先生のためのエクセル使い方教室

エクセルでのテスト問題の作り方
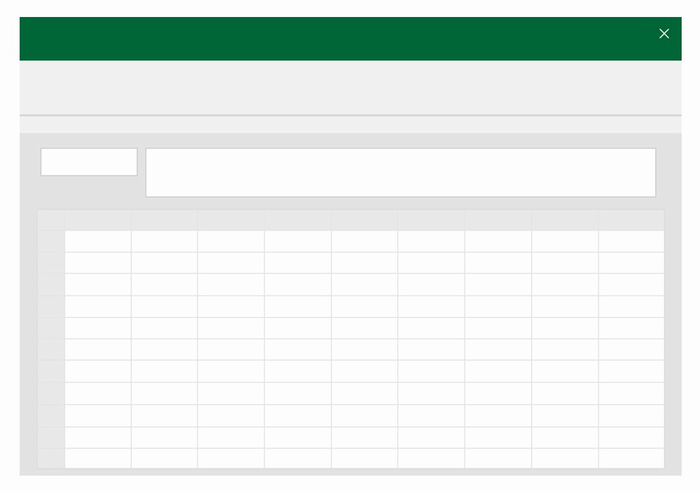
エクセルでの定期テスト問題&回答欄の作り方と注意すべき点を解説します。
ワードよりもエクセルのほうが作りやすいと聞いて挑戦してみたもののイマイチうまく作れないという方など参考にしてみて下さい。
列の幅を狭くしてマス目のようにする
エクセルで空白のファイルを開くと、列の幅が下記のようになっていますが、これだとテスト問題が作りにくいので、まずは列の幅を狭くします。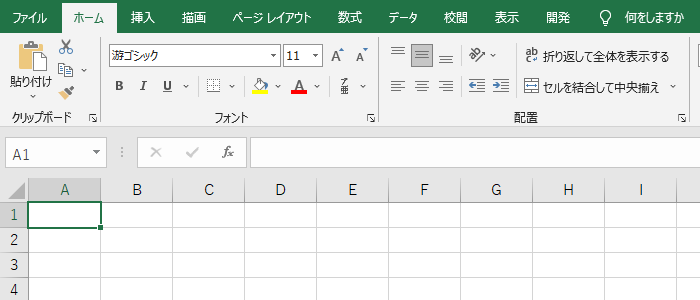
正方形のマス目にする方法
左上のグレーになっているセルをクリックし、すべてのセルを選択状態にします。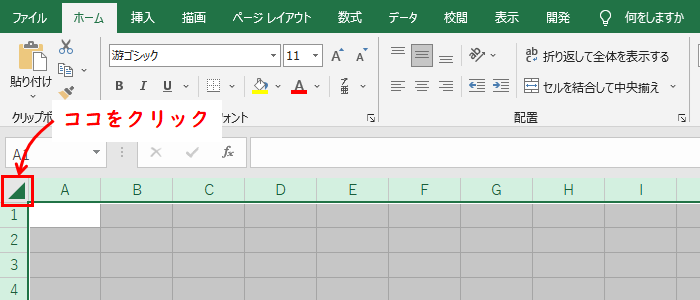
A列のところで右クリックし、表示されたメニューから「列の幅」を選択。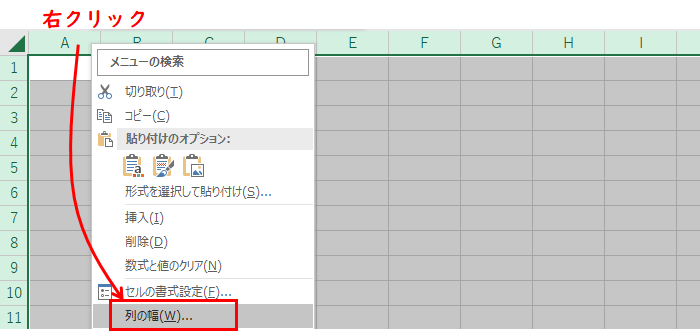
表示された入力ボックスに数値を入力(「2」でOK)します。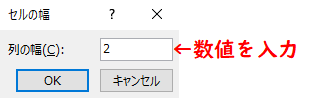
正方形のマス目ができます。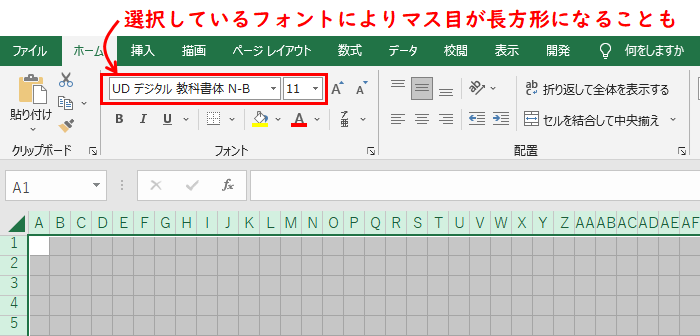
選択しているフォントによっては正方形ではなく長方形になることもあるので、フォンをを変更するか列の幅を変更してください。
正方形のマス目にしておいた方が、文字の位置揃えなどがしやすいので、エクセルでテスト問題を作成するときは、最初にこうしておくことをオススメします。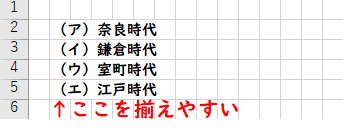
マス目形式になったら、問題文、選択肢を入力していくことで、テストを作成することができます。先に文字だけ入力して、レイアウト(配置)はあとで変更(切り取り→貼りつけ)するのが効率的です。
エクセルでテスト問題をつくるときに気をつけるべきこと
(1)が-1になってしまう
エクセルの初期設定では(1)と入力すると、-1(マイナス1)に変換されてしまいます。
これを避けるには、セルの書式設定で、表示形式を文字列にしておく必要があります。
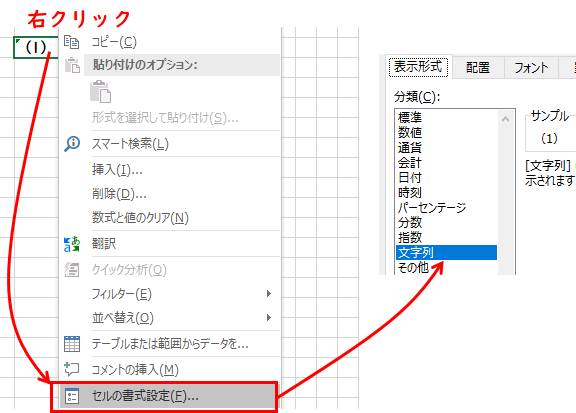
(1)を使用せずに【1】とすれば、上記の設定は不要です。
印刷時に##となってしまう
エクセルは画面では文字が表示されていても、印刷すると##となってしまうことがあります。
これは列の幅が短い(印刷するには短い)ときに起こる現象なので、##となった列の幅を拡げれば、印刷されるようになります。
先生向けのExcelマニュアル