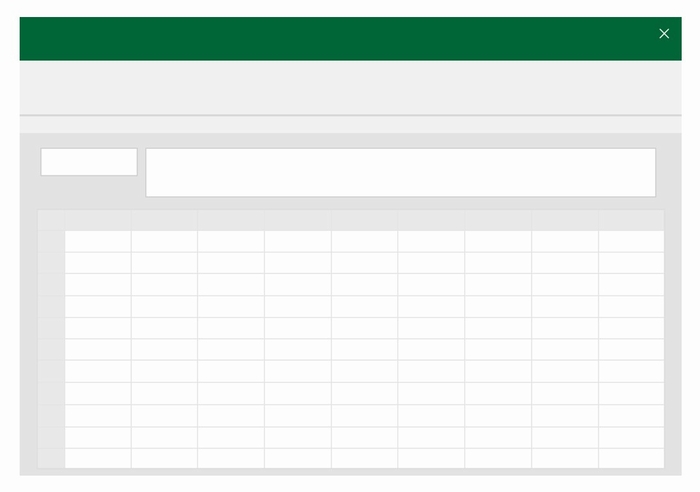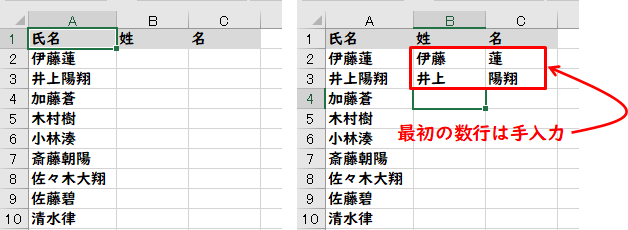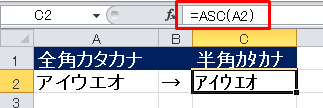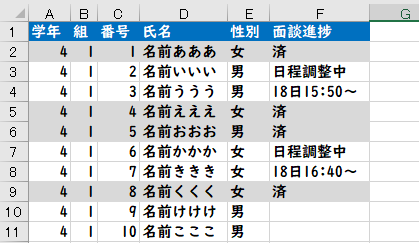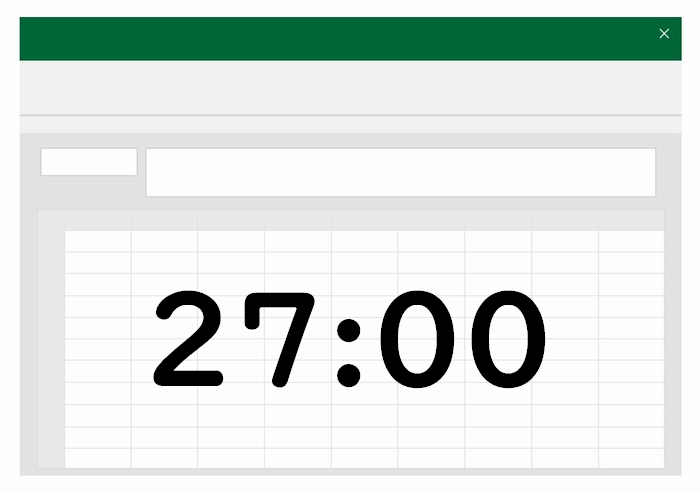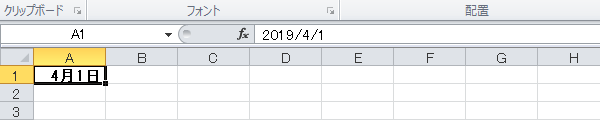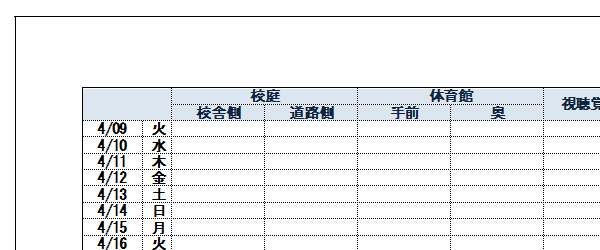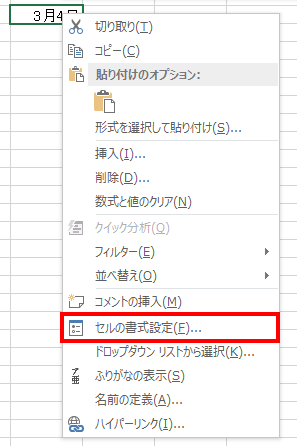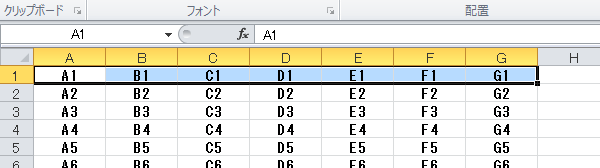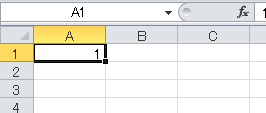学校の先生のためのエクセル使い方教室

表でタイトル部分だけを固定させて表示する方法
エクセルの表でタイトル部分など一部を固定させて、残りの部分のみ動かす方法の解説です。

矢印キー(↓)をクリックしていくと、点線部分だけが変わっていくイメージです。
動かしたい部分の一番左上のセルを選択
動かしたい部分の中で最も左上になるセルを選択します。
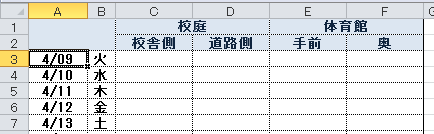
(例)上の2行分を固定したいので、3行目の一番左【A3】セルを選択。
メニュー「表示」→「ウインドウ枠の固定」を選択
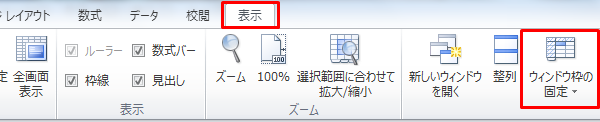
「ウインドウ枠の固定」を選択
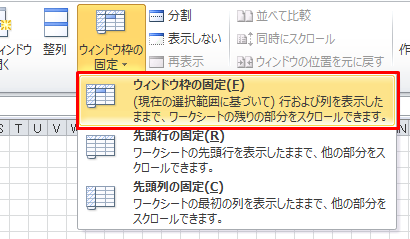
以上で、矢印キー(↓)を動かしたときに、2行目までは常に固定され、3行目以降がずれて表示されるようになります。なお、左側にある列を固定させたい場合も同じです。
左側の列を固定させる場合
動かしたい範囲の一番左上のセルを選択
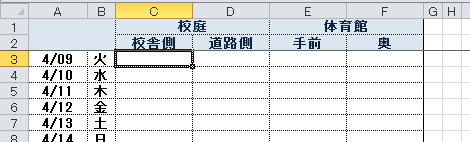
(例)上の2行(1行、2行)と左の2列(A列、B列)を固定したい場合は、【C3】セルを選択します。
以降の操作は同じです。
- メニュー「表示」→「ウインドウ枠の固定」を選択
- 「ウインドウ枠の固定」を選択

大きな表を作成するときに便利な機能ですので、利用して見てください。
先生向けのExcelマニュアル