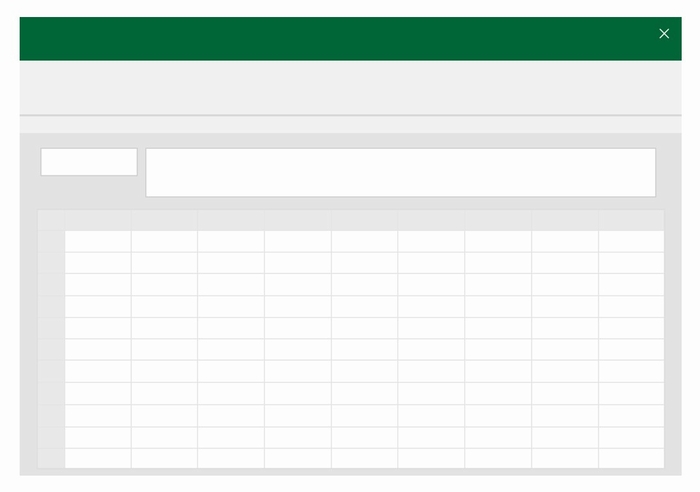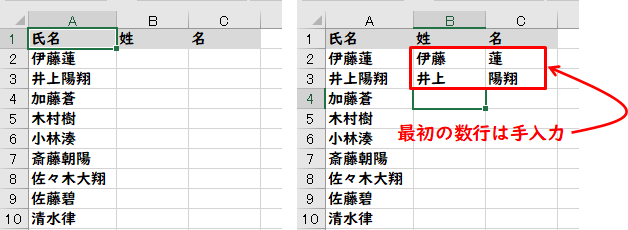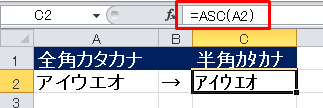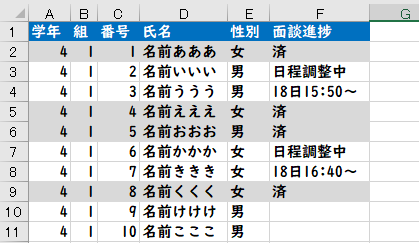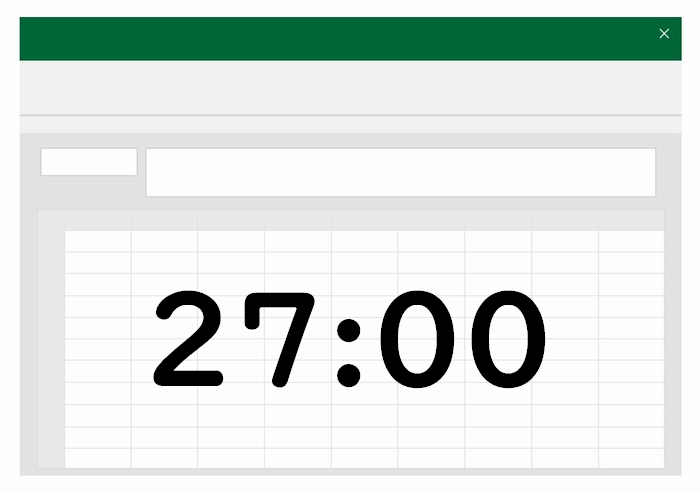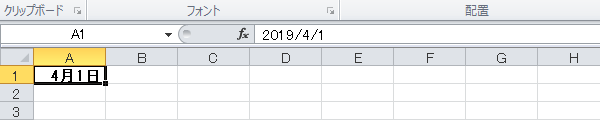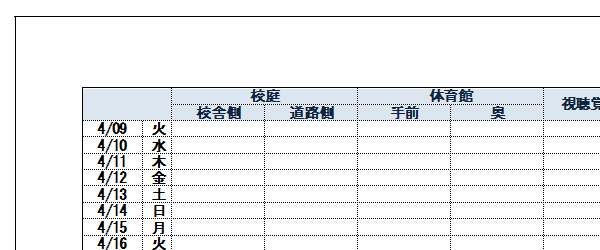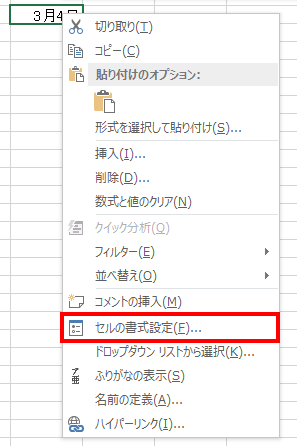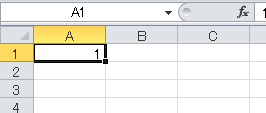範囲を指定してセル選択
エクセルでは下図のように複数のセルを一度に選択することができます。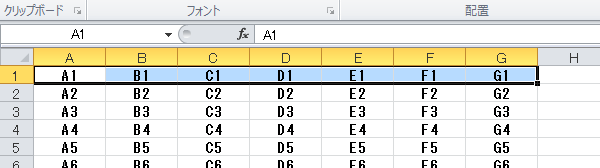
そんなことをして、どんなメリットがあるかというと、「一括設定」です。
選択したセルに同じ設定を一括して行うことができるのです。
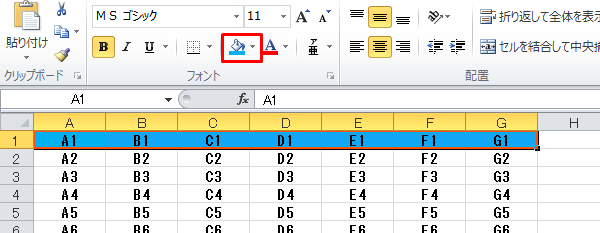
(選択したセルの色を一括して変更した例)
この複数のセルを選択する方法にはいくつかの方法があります。
順番に紹介していきます。
Ctrl+Shift+矢印キーで連続するセルの範囲を選択
選択したい範囲の端となるセルを選択しておきます。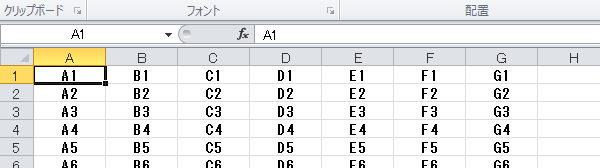
この状態で、CtrlキーとShiftキーを押しながら、矢印キー(↑↓→←)のいずれかを押します。
すると、矢印キーで指定した方向のセルが選択された状態になります。
Ctrl+Shift+「→」キーを押した場合
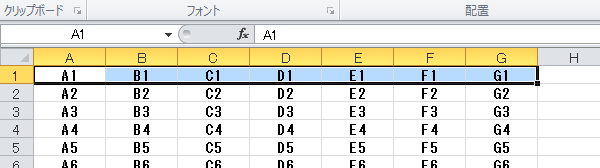
選択状態となるのは、値が入っているところまで。
上の図ではG列までで、H列は選択状態になりません。
横だけでなく上下も選択できます。
Ctrl+Shift+「↓」キーを押した場合
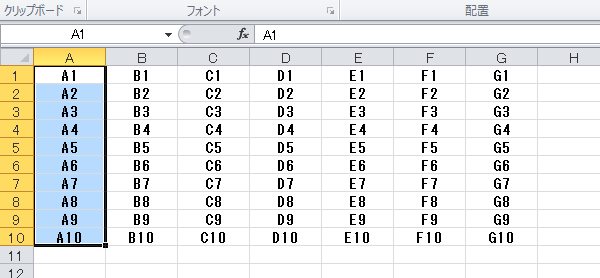
途中まで選択したいときは、Shift+「→」キー
選択する範囲を途中までとしたい場合は、Ctrlキーを押さずにShiftキーだけを押した状態で矢印キー(↑↓→←)のいずれかを押します。
Shift+「→」キーを押した場合
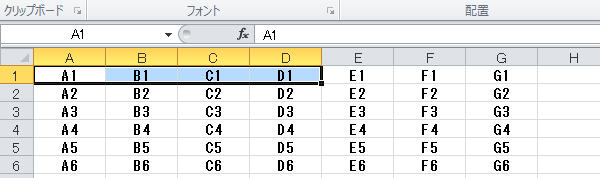
矢印キー(↑↓→←)を1回押すごとに選択範囲がひとつ増えます。
上の図はShiftキーを押した状態で、「→」を3回押したものです。
複数行、複数列の場合の選択
複数行かつ複数列の範囲を選択したい場合は、最初に範囲の左上となるセルを選択します。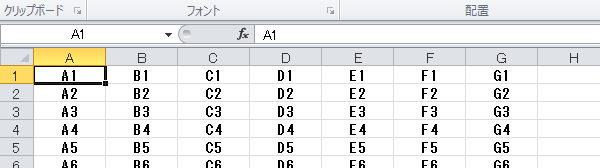
Shiftキーを押しながら、右下のセルをマウスでクリック
Shiftキーを押しながら、選択したい範囲の右下となるセルをクリックします。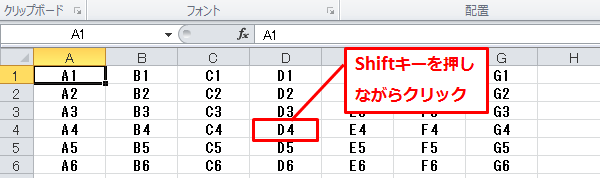
これで複数の範囲が選択状態となります。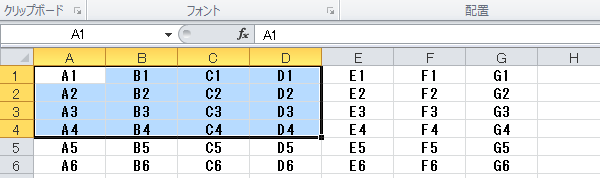
とびとび゙、ナナメに選択したい場合
とびとびの位置やナナメの位置のセルを複数選択したい場合は、Ctrlキーを押しながら、選択したいセルをクリックします。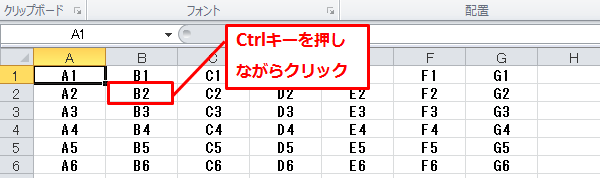
下図はA1セルとB1セルが選択された状態となっています。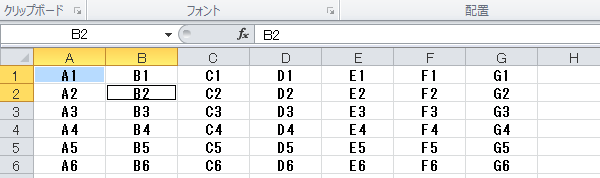
これによりナナメの位置関係にあるセルを複数選択して、色をつける設定などを一括で行うことができるようになります。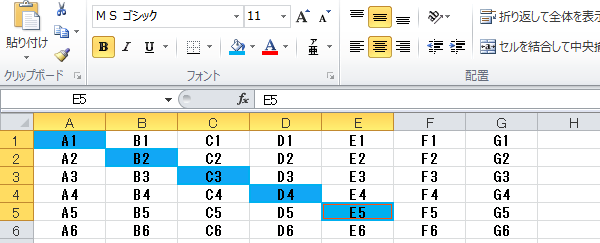
以上が複数のセルを選択する方法です。
必要に応じて使い分けられるようになると作業効率がグッとアップします。
参考にしてみてください。