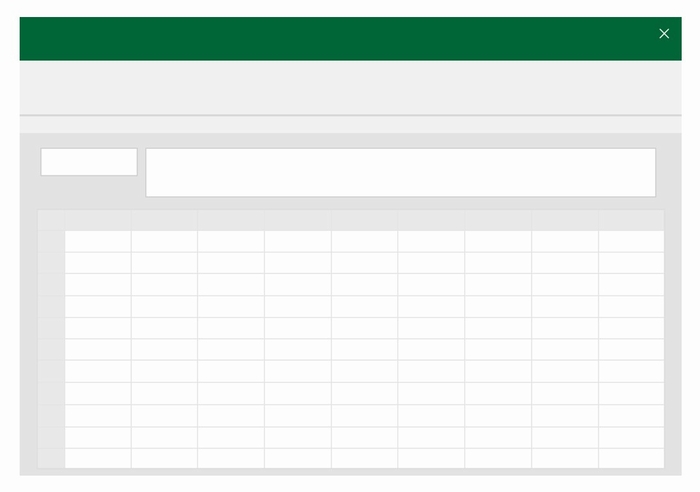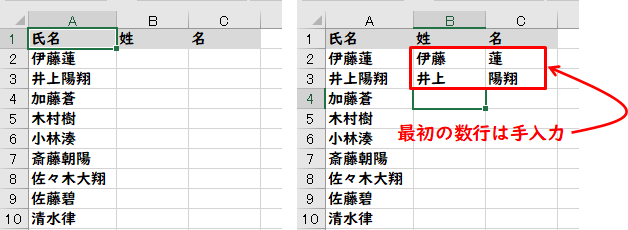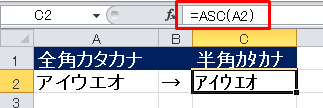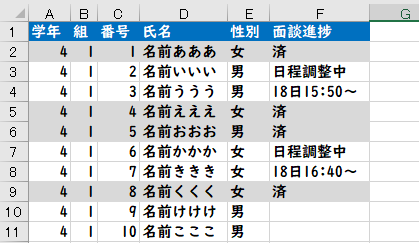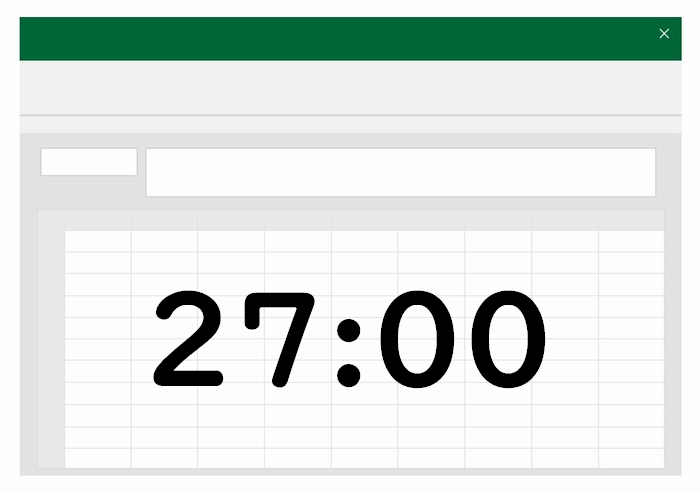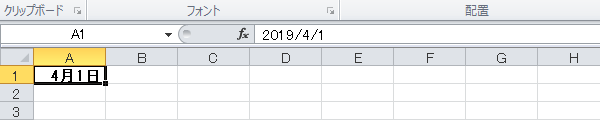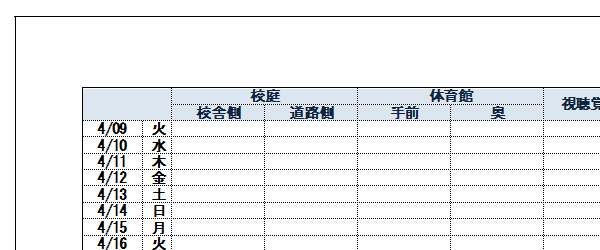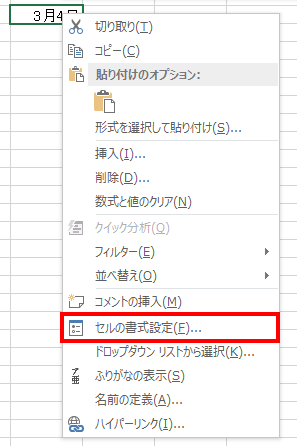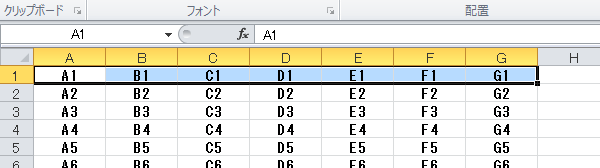学校の先生のためのエクセル使い方教室

移動先セルを「下」や「右」に変えるには
エクセルでは「Enter」を入力するとセルが移動しますが、下に移動するか右側に移動するかを設定で変更することができます。その方法を解説します。
セルに値を入力して「Enter」キーをクリック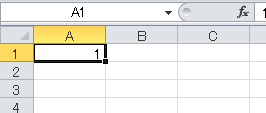
入力セル(カーソル)が下に移動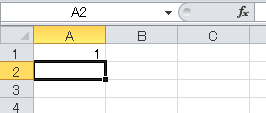
入力セル(カーソル)が右に移動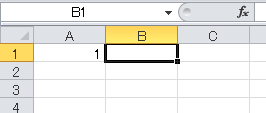
作成してある表の作り方によって、連続でタテに入力したい場合と横に入力したい場合があると思います。そうしたときに、Enterで動くセルの先を変更すると便利です。
メニュー「ファイル」→「オプション」を選択
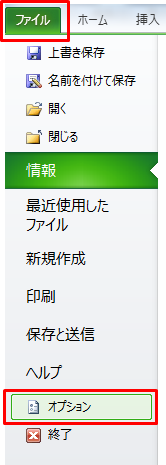
「詳細設定」で選択
左メニューから「詳細設定」を選択すると、『Enterキーを押した後にセルを移動する』という項目があります。ここにチェックを入れて、方向で「下右上左」から選択します。
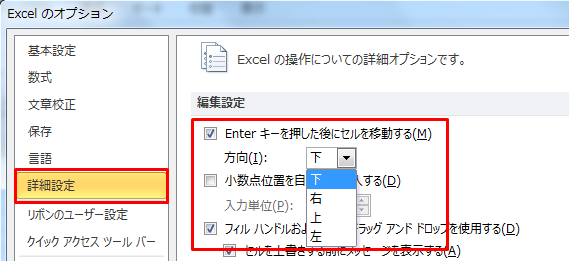
以上で設定した方向に入力セルが移動するようになります。
データを連続入力する場合に便利な設定なので、活用してみてください。
先生向けのExcelマニュアル