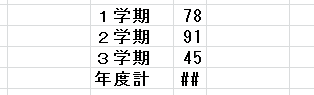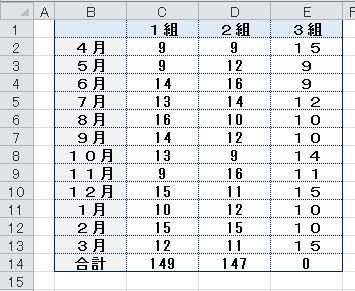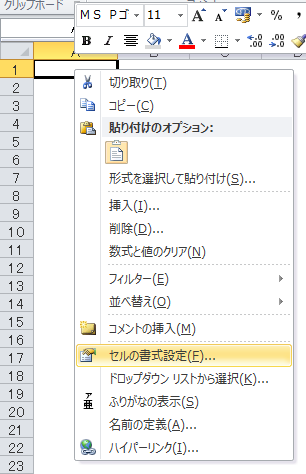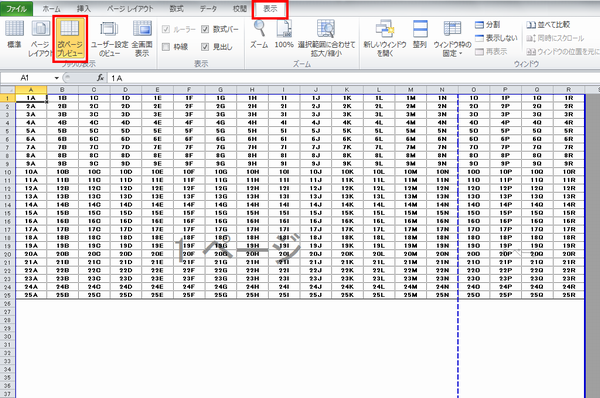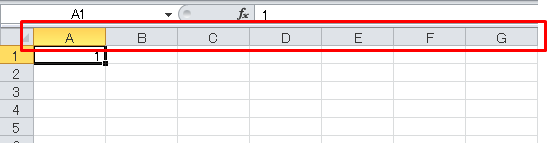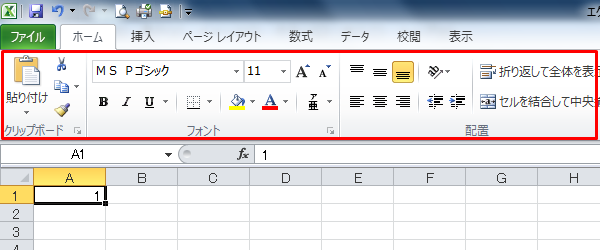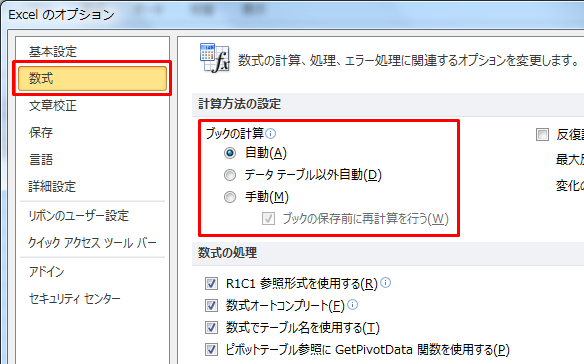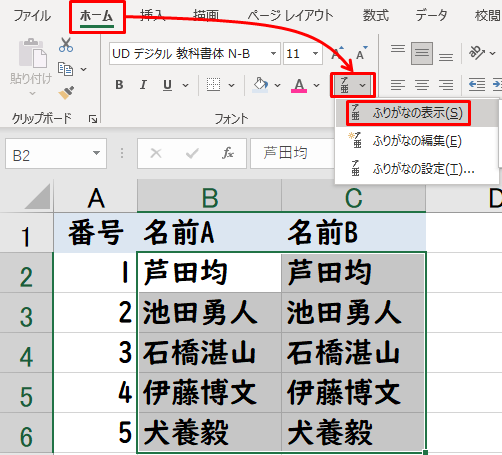学校の先生のためのエクセル使い方教室

並び替えたのに順番がぐちゃぐちゃになる理由
エクセルで名簿を性別順で並び変えたのに、男→女→男のようにぐちゃぐちゃになってしまう理由と回避策を説明します。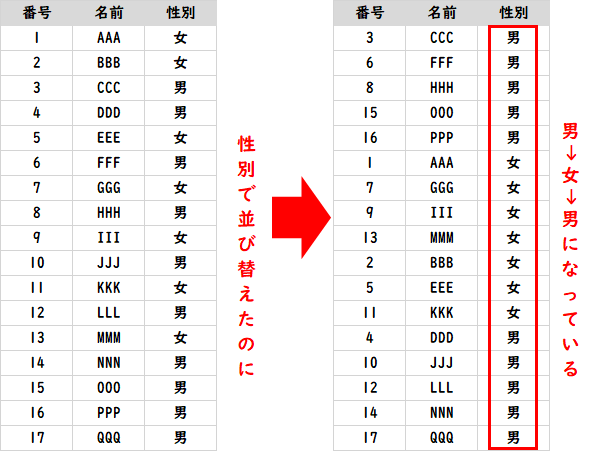
エクセルの並び替えは「フリガナ」で行われる
エクセルの並べ替えは初期設定だとフリガナ情報を使って行われるので、同じ文字でもフリガナ情報がある文字とない文字は別文字として扱われます。このため男→女→男のような順になります。
上に例示したデータをPHONETIC関数を使ってフリガナを表示させるとこうなります。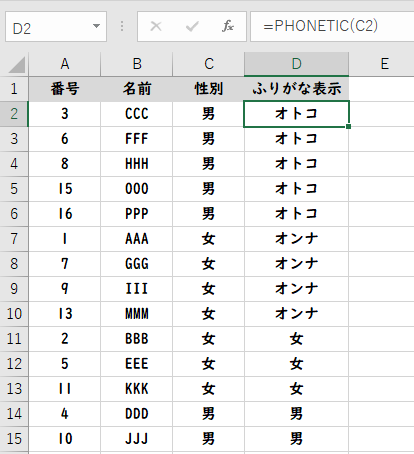
「=PHONETIC(セル値)」でセル値のフリガナを表示する
表示させたふりがなが「オトコ」となっている「男」とふりがなも「男」の「男」があります。
このちがいにより、並べ替えたときに同じ「男」という字なのにわかれてしまう訳です。
ふりがなが漢字の「男」となっているのは、フリガナ情報が設定されていないために漢字がそのまま表示されています。
エクセルでフリガナがつくケースとつかないケース
エクセルの中で「おとこ」と文字入力してから、漢字変換した文字「男」には、エクセルでフリガナ情報が設定されますが、メールなどエクセル以外のところから「男」という文字をコピーして貼りつけたときは、この情報が設定されません。
これがフリガナありとフリガナなしにわかれる理由です。
フリガナありの文字をエクセルでコピーしてエクセルに貼りつければ、フリガナありとなりますし、フリガナなしの文字をエクセルでコピーしてエクセルに貼りつければ、フリガナなしとなります。
フリガナを使わずに並べ替えを行う方法
並べ替えのときにオプションを変更することでフリガナを使わずに並べ替えることができます。
並べ替え→オプション→「ふりがなを使わない」にチェック
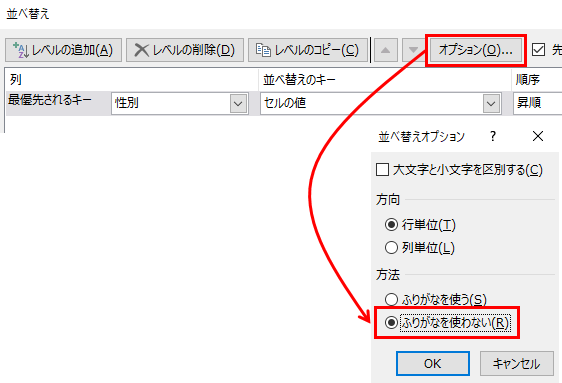
こうしてから並べ替えを行えば「ふりがな」は関係なく文字だけで並び替えが行われます。初期値は「ふりがなを使う」にチェックがついているため、並べ替えたときに「男」→「女」→「男」のようにぐちゃぐちゃになってしまいます。
先生向けのExcelマニュアル