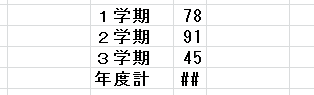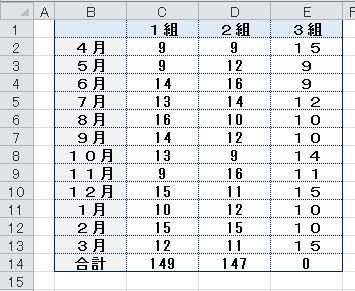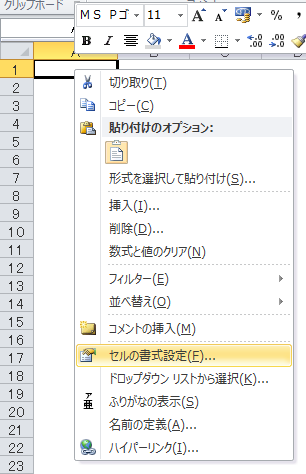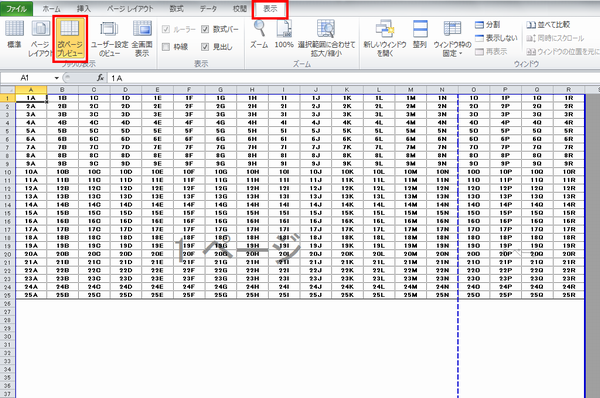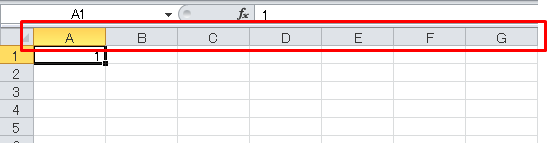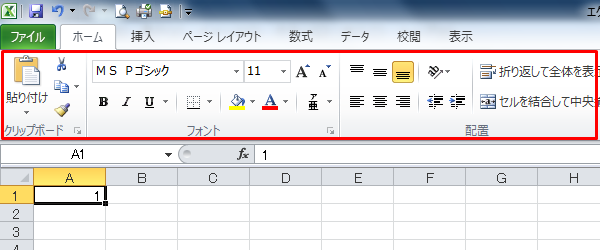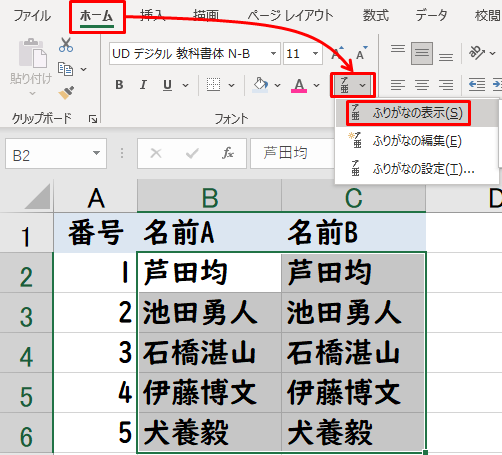手動の場合は「再計算実行」ボタンで再計算する
エクセルに設定した計算式は、数値が変更されるとその都度、計算されるようになっています。
この再計算するタイミングを手動に切り替えることができます。
例えば、次のように【セル】に値が設定されていたとします。
- 【A1セル】…「10」
- 【A2セル】…「20」
- 【A3セル】…「=A1+A2」
この場合、【A3セル】には、10+20の答えとなる30が表示されます。
ここで、【A1セル】の値を「10」から「30」に変更します。
すると、自動的に【A3セル】も再計算され「50」と表示されます。
これ、便利なのですが、場合によってはデメリットもあります。
それは、その都度、再計算していると時間がかかるということ。
上のような簡単な式なら一瞬で終わりますが、複雑な式がたくさん設定されているようなエクセルファイルだと、一ヶ所変更するたびに再計算され、時間がかかります。
そうした場合は、この再計算するタイミングを自動から手動に切り替えることができます。
手動にすると、『再計算実行』ボタンが押された場合だけ、計算されるようになります。
エクセルの計算を手動に切り替える方法
メニュー「ファイル」→「オプション」を選択
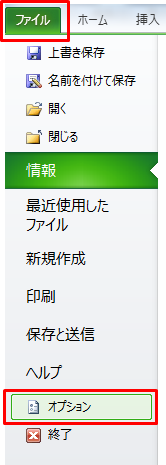
「数式」→「ブックの計算」で自動/手動を選択
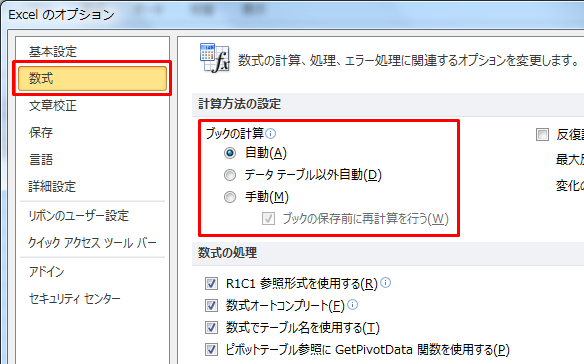
- 自動…値が変わるたびに再計算される
- データテーブル以外自動…データテーブル以外は値が変わるたびに再計算される
- 手動…再計算実行ボタン(またはF9)が押されたときに再計算される
『データテーブル以外自動』の意味がわからなくても、自動と手動の切り替えだけで通常の校務作業では問題ありません。
手動で再計算するには「再計算実行」か「F9」
上記の設定を「手動」にした場合は、再計算するには「再計算実行」ボタンか「F9」ボタンをクリックします。クリックしたタイミングで再計算が実行されます。
再計算実行ボタンは、メニュー「数式」の中にあります。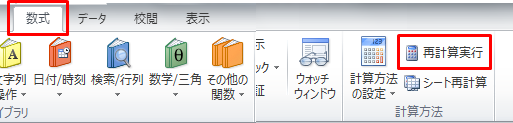
再計算させたのに計算結果がオカシイときに確認すべき項目
再計算させたのに計算結果が間違っている(正しくない)という場合は、計算式が間違っている可能性があります。まずは、計算式を確認してみて下さい。
計算式も間違っていないというときは、計算対象とする数値が全角で入力されていないかをチェックしてください。エクセルの計算式は半角数値を計算対象としています。
全角で入力された場合、文字列とみなされ数値として計算対象になりません。
くわしくは下記の記事で解説しています。