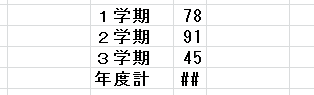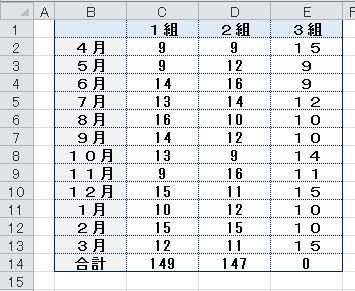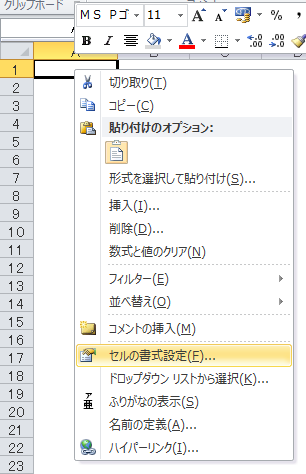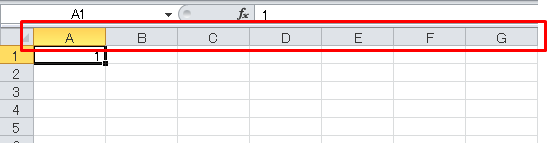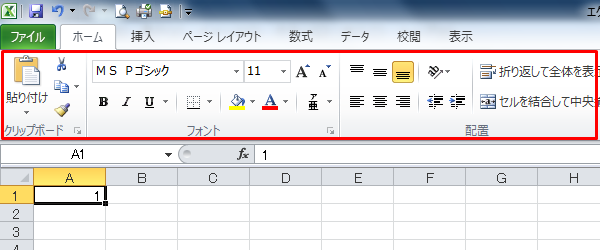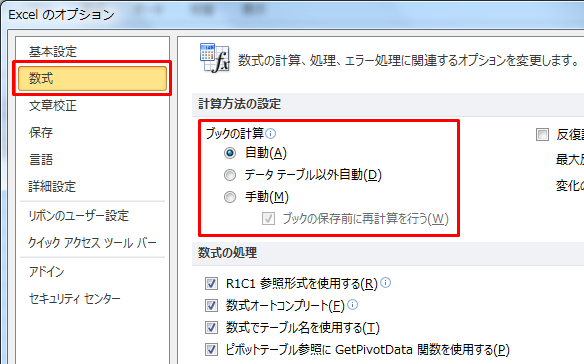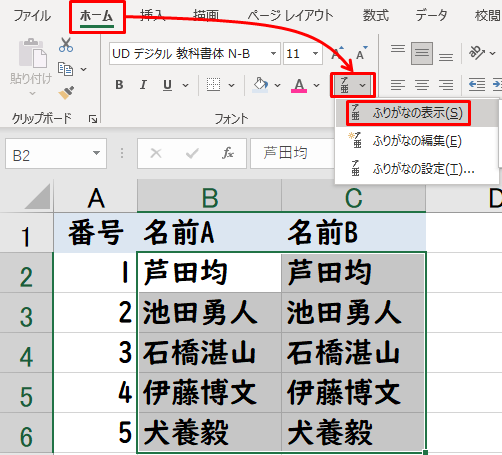学校の先生のためのエクセル使い方教室

エクセルでの印刷範囲の指定方法
エクセルを印刷したときのページの区切りは、エクセル初心者にとってわかりにくいですよね。
1ページに収まるように印刷したいのに、途中で切れて2ページになってしまうとか。
ワードならどこまでが1ページか画面で見て分かりやすいのですが、エクセルは違います。
エクセルでは、どこまでを1ページにするかを印刷範囲で指定するのです。
エクセルでの印刷範囲の指定方法
エクセルの印刷範囲はメニューの「表示」→「改ページプレビュー」で確認できます。
メニューの「表示」→「改ページプレビュー」をクリック
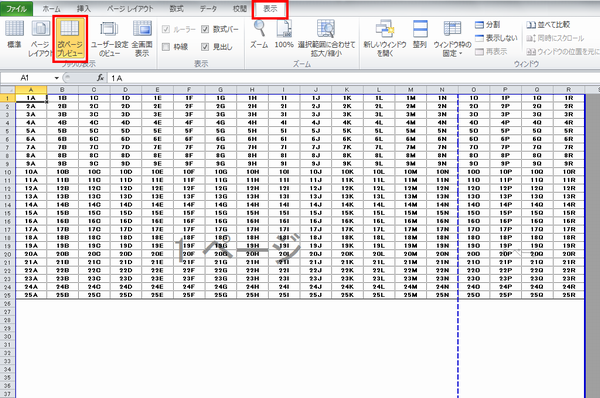
画面に表示される青い線が印刷されるページの範囲を表わしています。
上の図は、点線の所までが1ページという意味です。
青い線を動かして印刷範囲を変更
画面に表示されている青い線は、ドラッグして動かすことができます。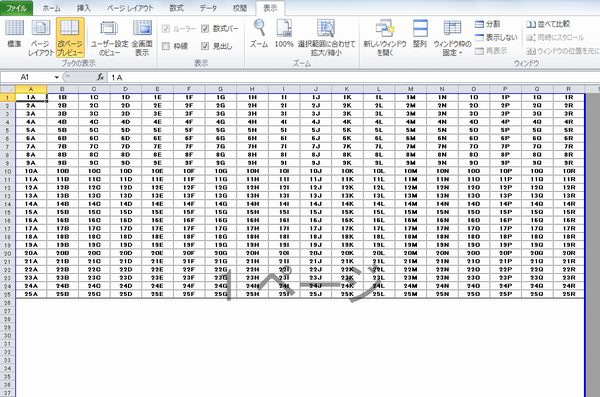
青い線を動かすことで1ページに収めることができます。
(自動的に印刷されるサイズが縮小されます)
ページレイアウトで印刷範囲を変更することも可能
改ページプレビューで青い線を動かす以外の方法として、ページレイアウト画面で印刷範囲を変更することもできます。
表示→改ページプレビューにした後で、ページレイアウトを選択
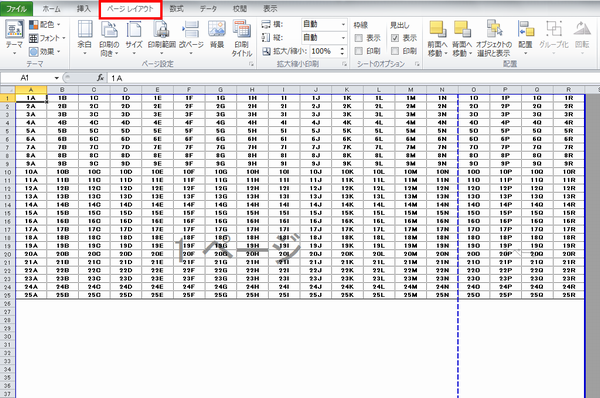
ページレイアウト→拡大・縮小印刷を変更
拡大・縮小印刷の部分を変更することで印刷範囲が変わります。
下記の図は「横:自動」を「横:1ページ」に変更しました。
「横:1ページ」はヨコが1ページに収まるようにという意味です。
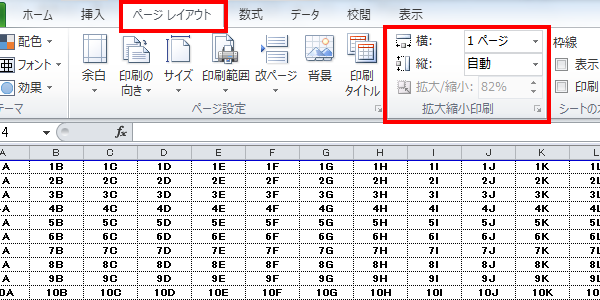
初期値は「横:自動」「縦:自動」「拡大/縮小:100%」となっています。
縦を1ページに収めたいのであれば、「縦:1ページ」に変更します。
改ページプレビューから元の編集画面に戻すのは「標準」
印刷イメージを確認する改ページプレビュー画面から元の編集画面に戻すには、メニューの「標準」をクリックしてください。
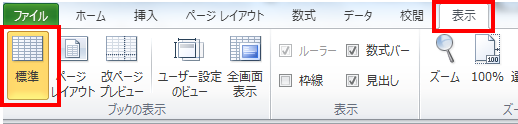
先生向けのExcelマニュアル