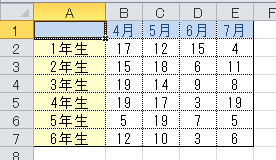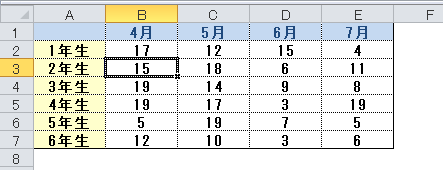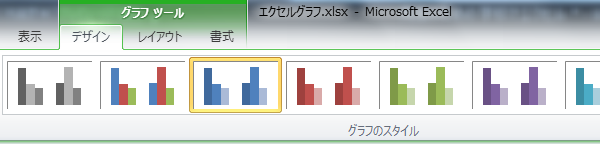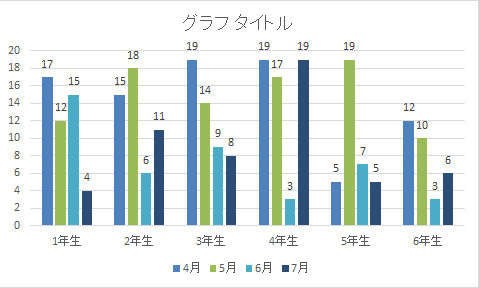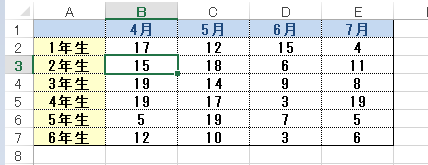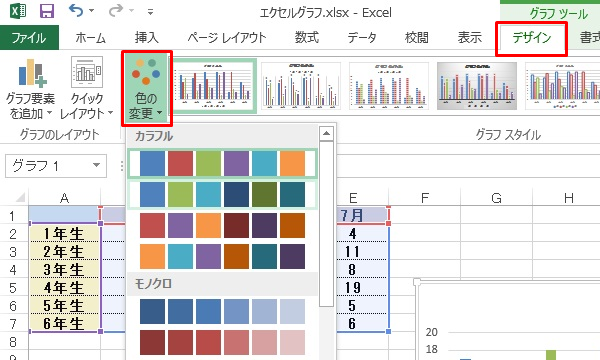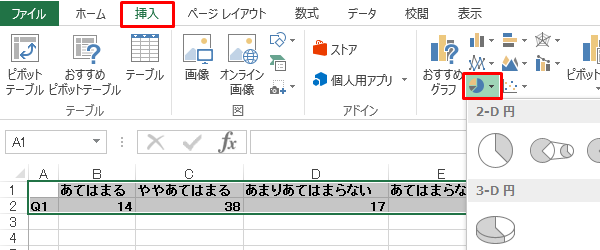学校の先生のためのエクセル使い方教室

エクセル2010での円グラフの作り方
エクセル2010での円グラフのカンタンな作り方を紹介します。
下記のデータをもとに円グラフを作ります。
アンケートの集計結果のようなイメージです。
データを選択し、「挿入」→「円」を選択
グラフで使用するデータ部分を選択しておいて、メニューの「挿入」から「円」をクリックし、グラフの種類を選びます。
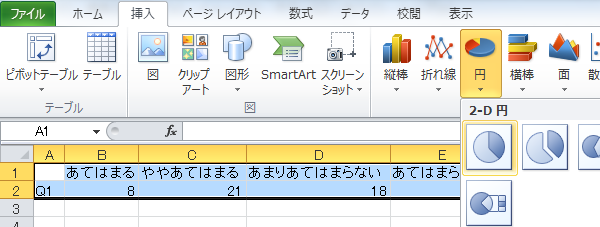
これで下記のようなシンプルな円グラフが作成されます。
色の変更やデータを表示する方法は、この円グラフを修正します。
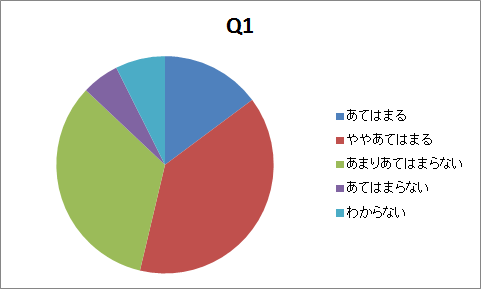
円グラフの色を変更する方法(エクセル2010)
色の変更はメニューの「グラフツール」→「デザイン」で行えます。
※メニュー「グラフツール」はグラフの部分を選択していないと表示されません。
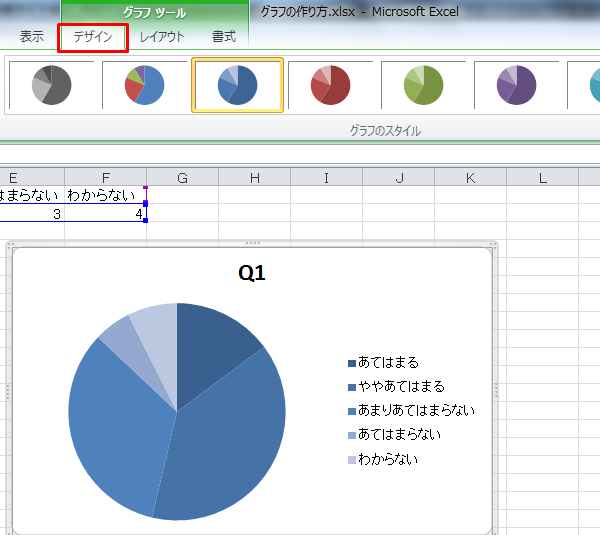
自由に色を変更する方法
「グラフツール」→「デザイン」での色の変更は決められたパターンからしか選べません。
自分で色を指定したい場合は下記の方法で行います。
【1】円グラフの中身をクリック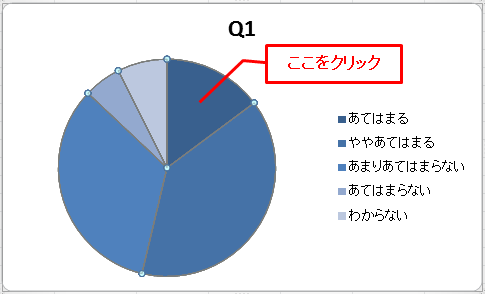
【2】色を変えたい場所を、もう一度クリック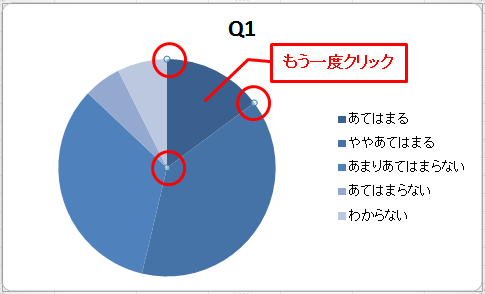
色を変えたい部分の隅だけに○がついている状態にします。
【3】右クリック→図形の塗りつぶしで色を指定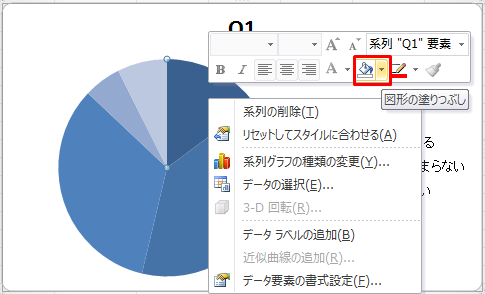
以上で指定の色に変更できます。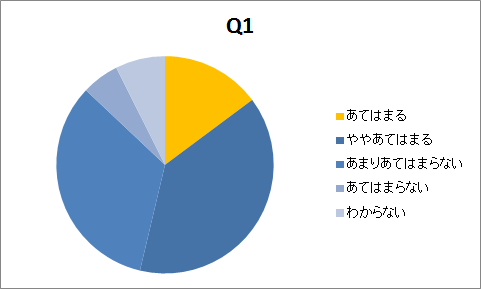
円グラフでデータを表示する方法(エクセル2010)
データ(数値)の表示はメニューの「グラフツール」→「レイアウト」で行えます。
「データラベル」で表示するデータの位置を指定します。
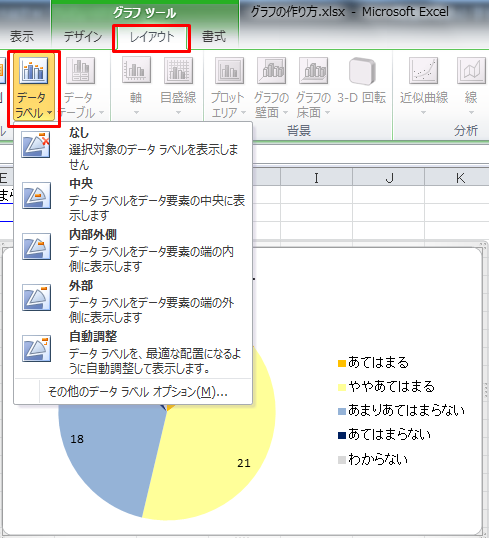
表示されるデータの文字の大きさを変える方法
表示されたデータを選択すると、文字の大きさ等を変更することができます。
選択した後で、メニューで大きさなどを指定します。
データ部分を選択して、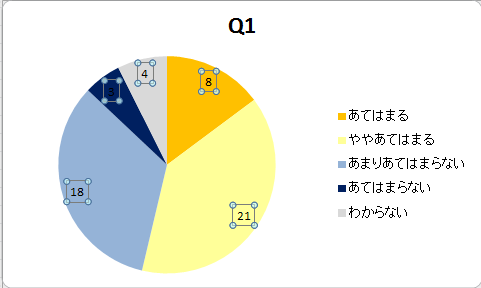
メニューで大きさなどを変更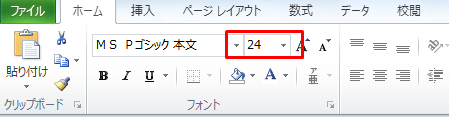
下記のように設定されます。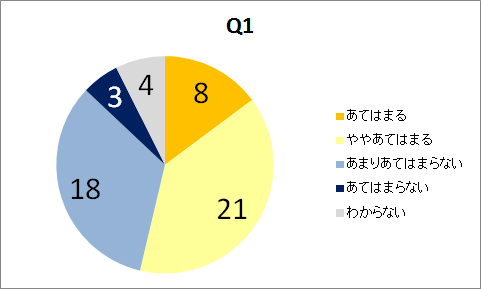
先生向けのExcelマニュアル