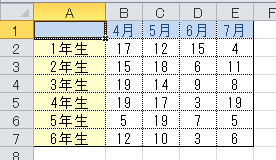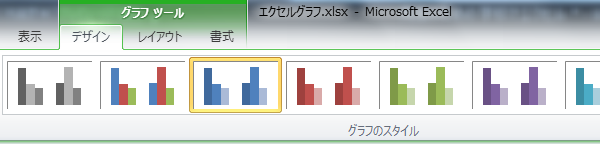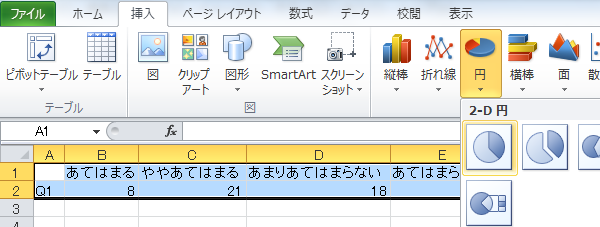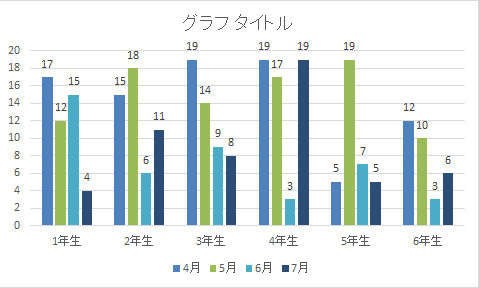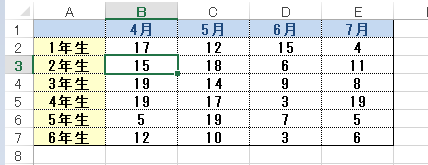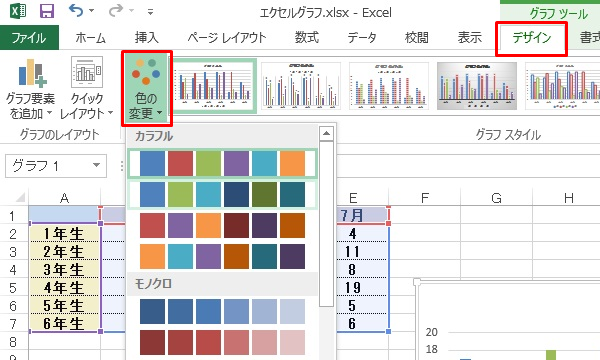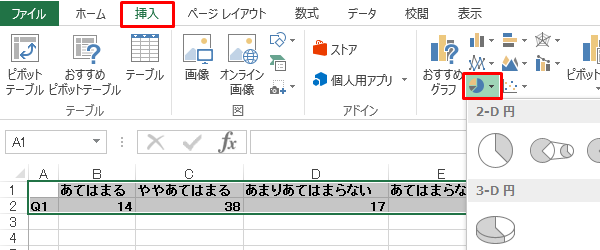学校の先生のためのエクセル使い方教室

エクセル2010での横棒グラフのカンタンな作り方
エクセル2010での横棒グラフのカンタンな作り方を紹介します。
下記のような表形式のデータから横棒グラフを作る方法を解説します。
(グラフのもととなる表形式データ)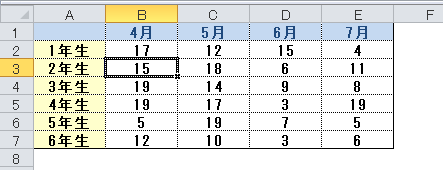
縦棒グラフを自動作成→横棒形式に変更
横棒グラフを作る方法をいくつかありますが、ALTキー+F1キーを使って縦棒グラフを自動作成し、これを横棒形式に変更するやり方がカンタンです。
データを選択し、ALTキー+F1キーをクリック
表形式で設定されているデータの一部(全部でもOK)を選択しておいてからALTキーを押しながらF1キーをクリックします。
すると、下記のような縦棒グラフが作成されます。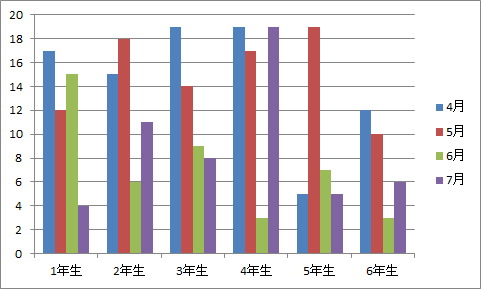
「グラフツール」→「デザイン」→「グラフの種類の変更」
グラフの部分を選択していると表示されるメニューの「グラフツール」から「デザイン」→「グラフの種類の変更」を選択します。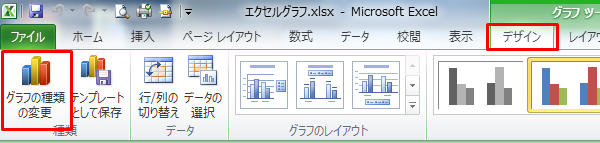
「グラフの種類の変更」→「横棒」
表示された「グラフの種類の変更」から「横棒」を選択します。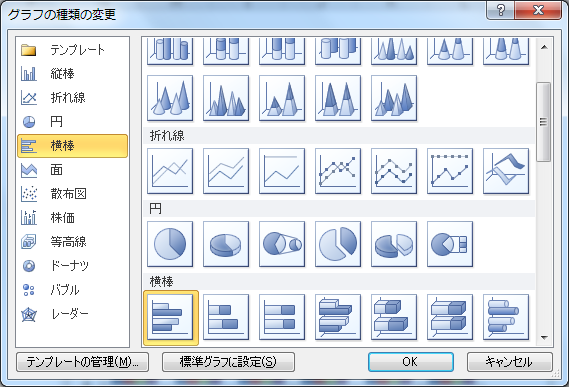
下記のような横棒グラフができます。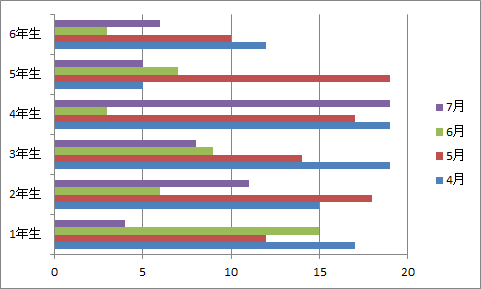
グラフの項目の並び順を入れ替える方法
上のグラフだと、1年生が一番下で6年生が一番上になっています。
また、凡例も一番上が7月で、一番下が4月です。
これを上下反対にしたい場合の操作方法は次の通りとなります。
項目のところを選択して、右クリック
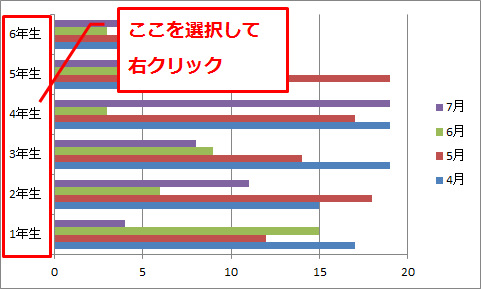
「軸の書式設定」をクリック
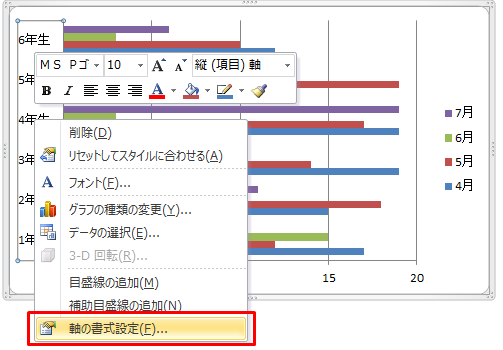
「軸のオプション」→「軸を反転する」にチェックを入れる
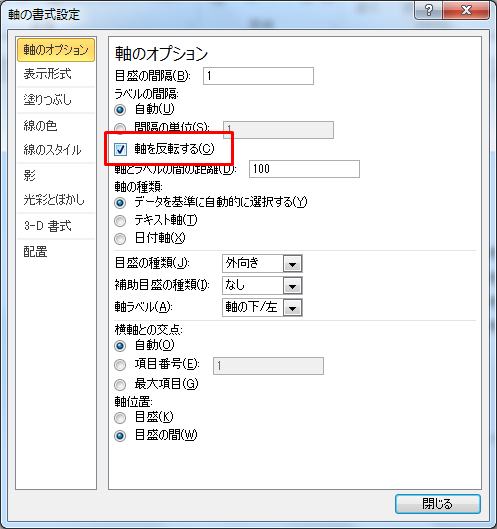
以上で項目の上下が入れ替わったグラフになります。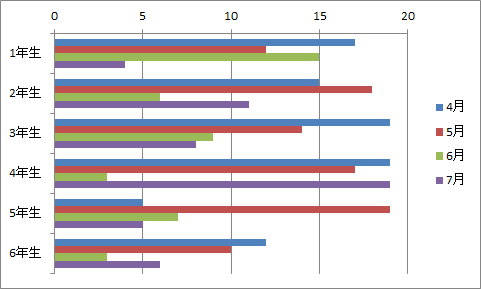
色の変更や数値を表示させる方法は…
グラフの色を変更したり、数値(データ)を表示させる方法は縦棒グラフと同じです。
詳細は、別記事「エクセル2010での縦棒グラフのシンプルな作り方」をご覧ください。
先生向けのExcelマニュアル