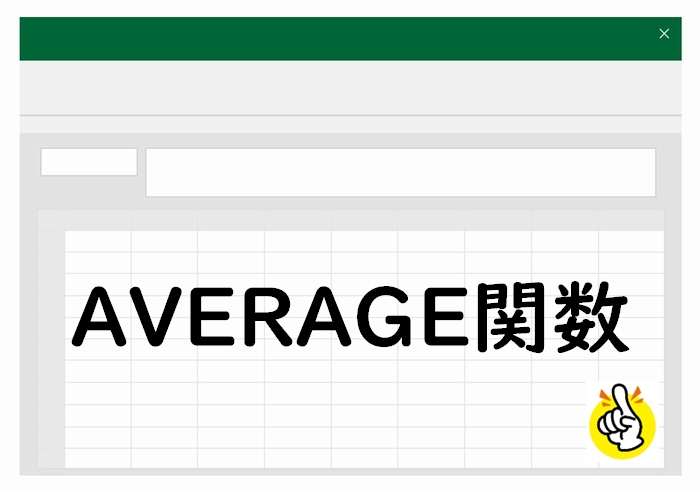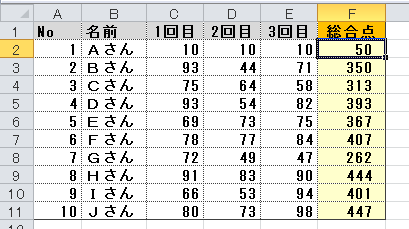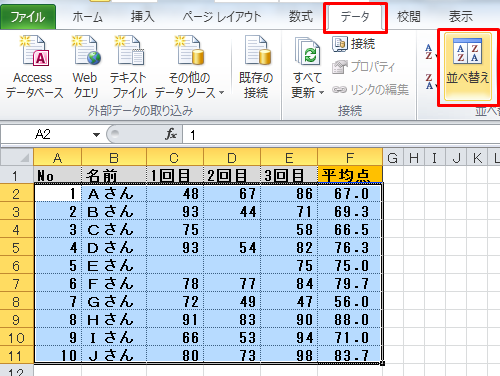学校の先生のためのエクセル使い方教室

COUNTIF関数でA,B,Cの数を算出
エクセルで成績評価として入力したA,B,Cの数を自動計算する方法の紹介です。
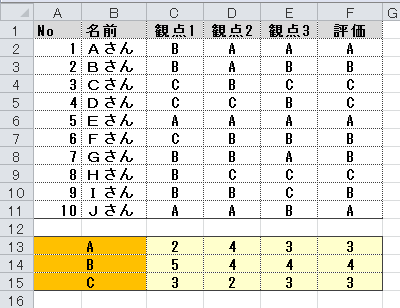
上の表では個人ごとに評価(A,B,C)を入力し、その評価をつけた数を自動的に計算し、下に表示させています(色つきの部分)。
評価をA,B,Cの三段階にしていますが、1〜5までの5段階などでも同じように表示させることができる方法を紹介します。
COUNTIF関数を使用して評価の数を表示させる
評価の数を数えるには、エクセル関数「COUNTIF」を使用します。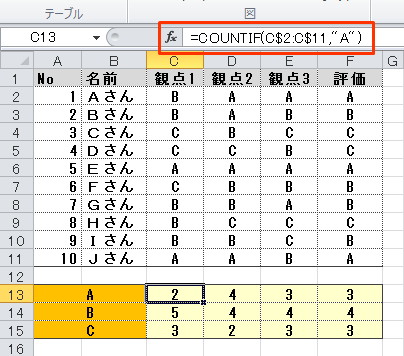
【COUNTIF関数】
- =COUNTIF(範囲,検索条件)
- 範囲…数える対象とする範囲を設定
- 検索条件…数える条件を設定
上の表では【C13】のセルのCOUNTIFに範囲、検索条件が次のように設定されています。
- 範囲…C$2:C$11
- 検索条件…”A”
C$2:C$11は、C2セルからC11セルまでという意味です。
「$」記号をつけているのは、絶対参照にして計算式をコピーしやすくするためです。
絶対参照、相対参照については詳しくは下記の記事で解説。
⇒ エクセルで関数をコピーするときに気をつけたい相対参照と絶対参照
検索条件の”A”は『Aと一致したら』という意味です。
よって、『C2セルからC11セルまで』で『Aと一致したら』となります。
この条件をエクセルが計算して【C13】セルに『2』と表示しているわけです。
あとは、この計算式を他のセル【C14】【D13】などにもコピーします。
計算式をコピーで貼りつけた後に【C14】であれば”A”は”B”に変更します。
『$C$2』ではなく『C$2』の理由
【D13】にコピーすると、『C$2:C$11』は『D$2:D$11』となります。
こうするために、『$C$2』ではなく『C$2』としています。
ABC三段階でなく1〜5の五段階でも同じ
評価をABCの三段階でなく、1〜5の五段階にする場合も同じです。
COUNTIF関数を使って、検索条件のところを”1”とすれば計算できます。
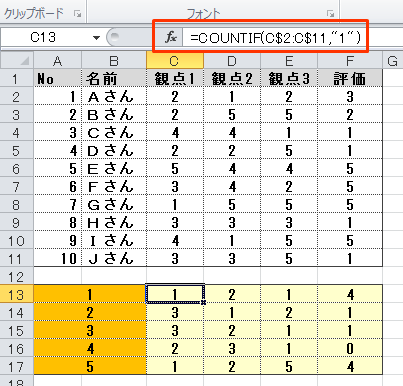
成績処理での事例で紹介しましたが、アンケート集計でも使えるテクニックです。
参考にしてみてください。
先生向けのExcelマニュアル