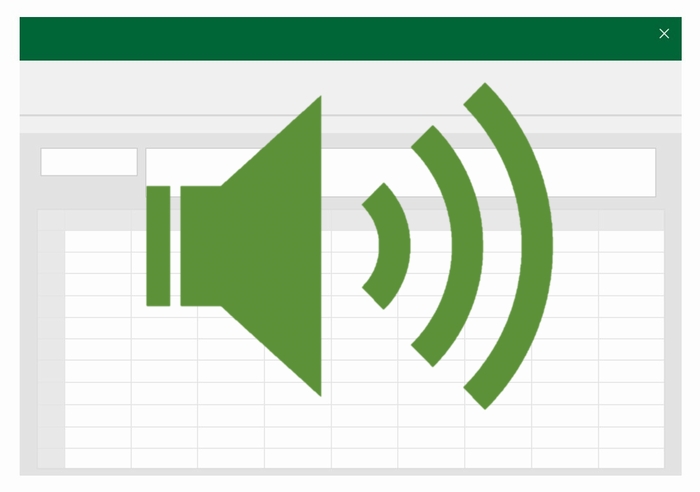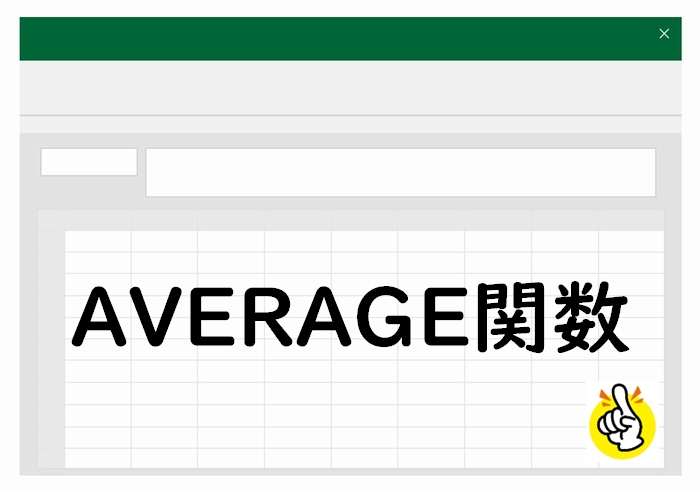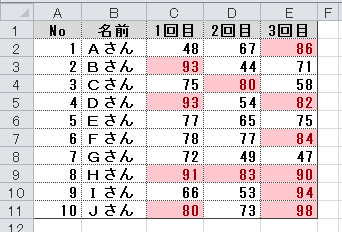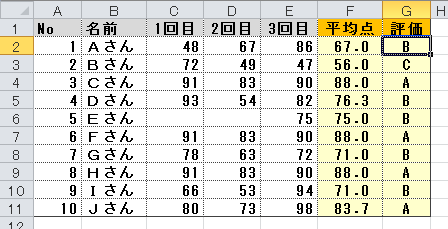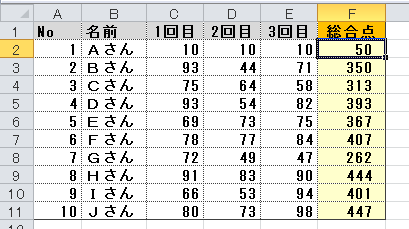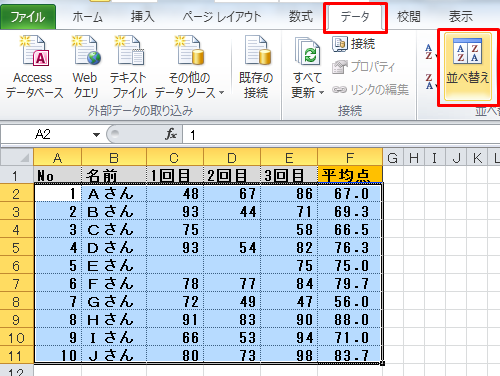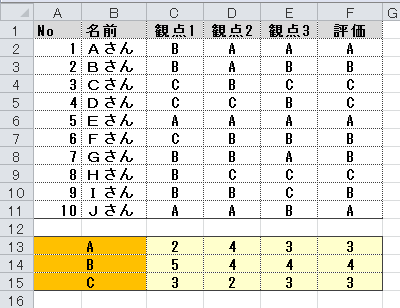学校の先生のためのエクセル使い方教室

成績処理を効率化する便利な機能
エクセルで成績一覧表を作成するときに便利な機能を紹介します。
学年末や学期末に複数回のテストの点数を集計することがあると思います。
このとき生徒ごとにそれぞれのテストの点数を入力していくと表が横に長くなりがちです。
(こんな感じ↓)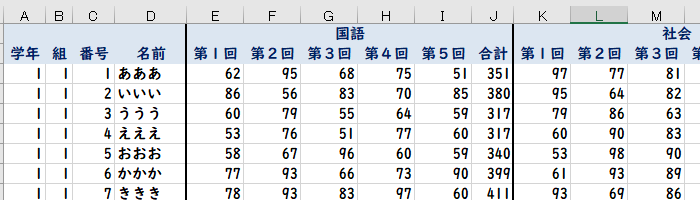
スクロールバーを使えば見ることはできるのですが、見やすくはありません。
こうしたときは、グループ化機能を使うとスッキリします。
(グループ化機能を使うと…)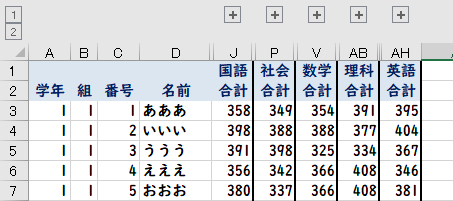
任意の列をまとめて非表示にすることができます。
上部にできるボタンの押下で表示・非表示の切り替えもできます。
(+ボタンクリックで再表示)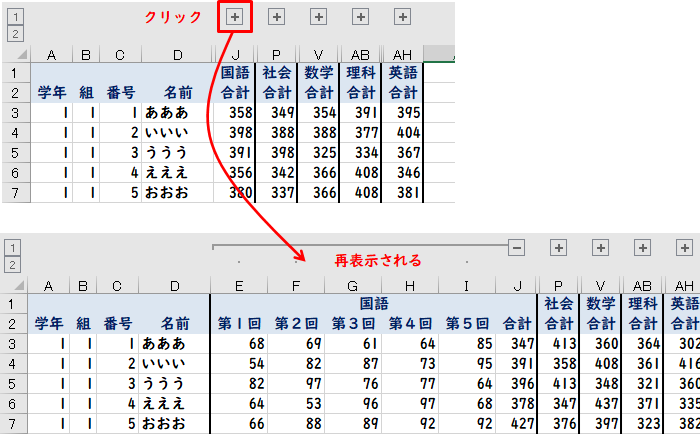
エクセルにあるグループ化機能の使い方
グループ化により隠したい(非表示にしたい)列を選択
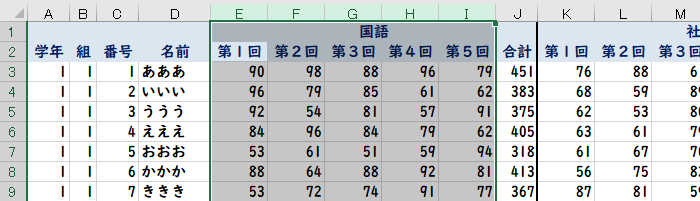
左端の列をクリックで選択→SHIFTを押しながら右端の列を選択で範囲選択できます。
(上部メニュー)データ→グループ化をクリック
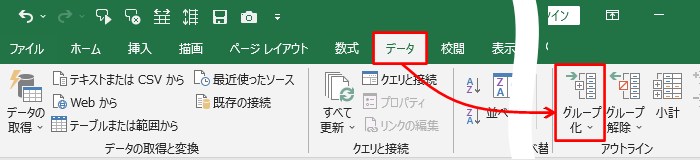
グループ化される
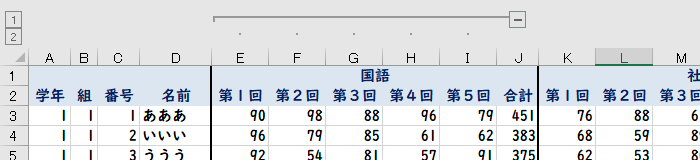
ほかにもグループ化したい箇所(上の例では「社会」など)があれば同様の操作を行います。
一気にグループ化を切り替えるには左上の数字
グループ化機能をつけると自動的につくられる左上の数字ボタンをクリックするとグループ化(表示・非表示)の切替が一気に行えます。
上の説明では列に対して(横方向に)グループ化を行いましたが、行に対して(縦方向に)グループ化を行うこともできます。長くなりがちな表で使用すると、見やすい表になるので、活用してみて下さい。
先生向けのExcelマニュアル