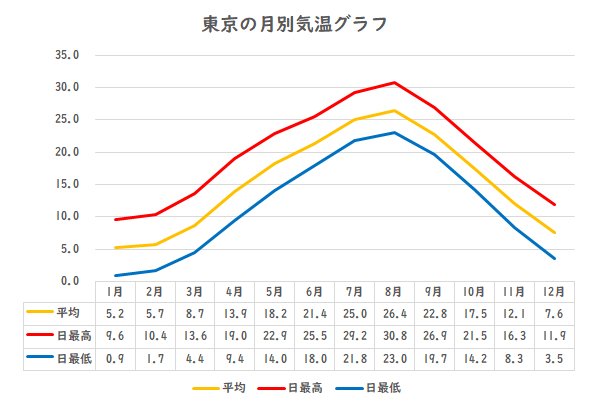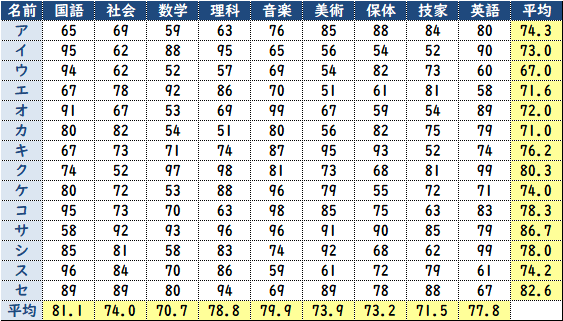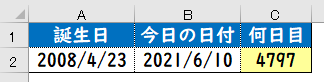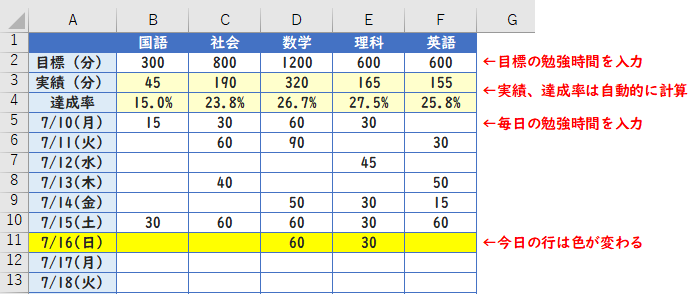初めてエクセルを使う中学生向けへの説明
初めてエクセルを使う中学生向けにエクセルとはどんなソフトかやその使い方を説明します。
エクセルってナニ?
エクセル(Excel)とは表計算ソフトと呼ばれるソフトの商品名です。
表計算ソフトには、エクセルのほかにもGoogle スプレッドシートなどがありますが、表計算ソフトの中で最も使われているのがエクセルです。
エクセルは商品名なので、技術の教科書には「表計算ソフト」という表記が用いられています。ちなみに、「Excel」とは英語で「優れている」といった意味の動詞です。
つまり、ソフトの種類が「表計算ソフト」で、商品名が「Excel」です。
ほかの例で言うと、ソフトの種類では「ワープロソフト」があり、商品名に「Word(ワード)」や「Googleドキュメント」があるのと同じです。
| ソフトの種類 | 商品名 |
|---|---|
| 表計算ソフト | Excel(エクセル)、Google スプレッドシートなど |
| ワープロソフト(文書作成) | Word(ワード)、Google ドキュメント、一太郎など |
| プレゼンテーションソフト | Power Point(パワポ)、Google プレゼンテーションなど |
エクセルでどんなことができる?
エクセルは表での計算やグラフの作成を簡単に行うことができるソフトです。
(Googleスプレッドシートなどほかの表計算ソフトでも同じ)
エクセルでの表の作成、計算の例
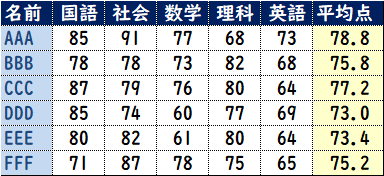
例えば、このような表を作成することができ、国語から英語までの点数を入力すると、平均点のところには自動的に計算された結果を表示することができます。
エクセルでのグラフの作成例
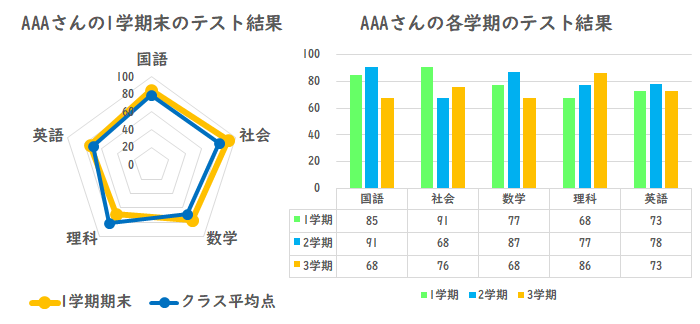
さらに、エクセルでは上手のような各種グラフを作成することもできます。
エクセルの使い方(中学生向け)

エクセルでは「セル」と呼ばれるマスの中に数値を入力します。
このとき数字は半角で入力します。数字は半角にしておかないと計算ができません。

このように入力します。
入力したセルの文字や数字の色を変えるのは、変える対象のセルを選択してから、上のメニューで色を指定します。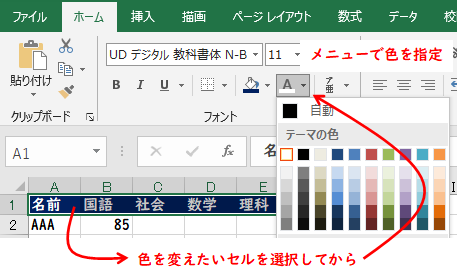
文字の種類や大きさを変えるときも基本的に同じ操作方法になります。
ちがうのは、上のメニューでどのボタンを押すかです。
変えたい(対象とする)セルを選んでおいてから、上のメニューで設定する。
これがエクセルの基本的な操作方法です。
グラフを作成する場合も同じです。
グラフの元となるデータを選んでおいてから、上のメニューでグラフ作成ボタンを押します。
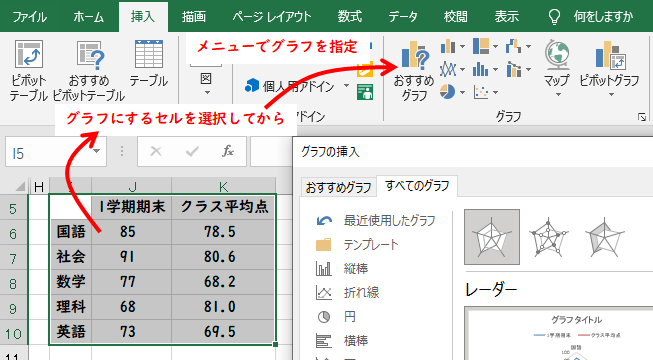
最初は上のメニューにあるボタンが多くて、どこを押せば良いのか迷ってしまいますが、使っていくうちに慣れてきます。
まずは、基本的な使い方として、文字や数値を入力する。
入力した文字や数値の色・大きさを変えるということから始めてみることをオススメします。