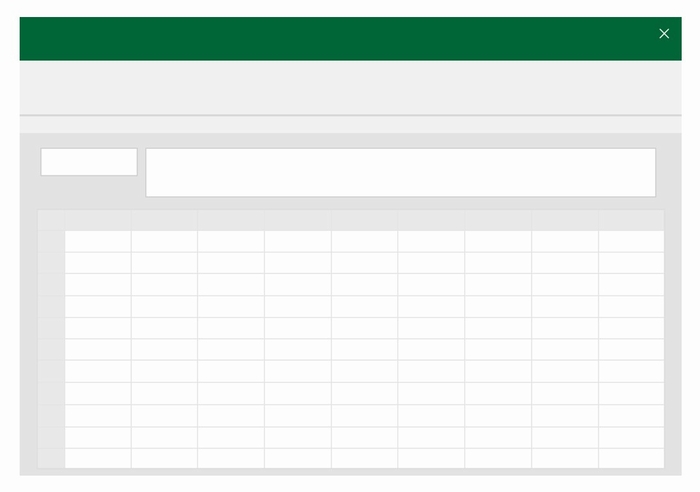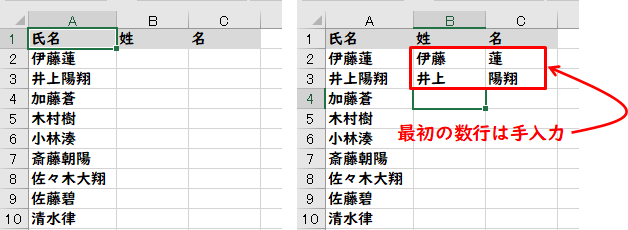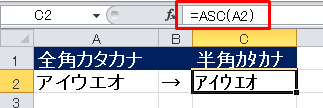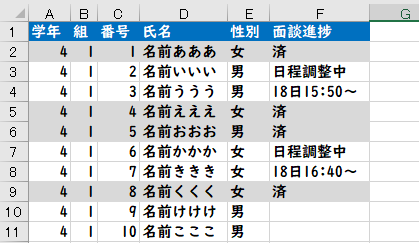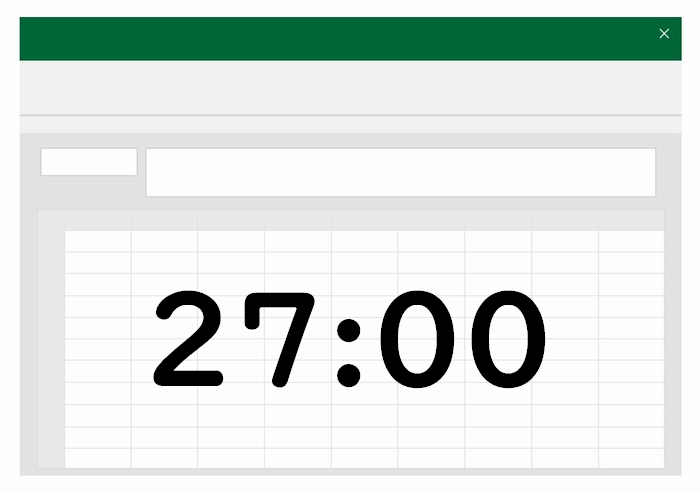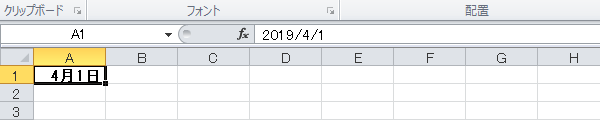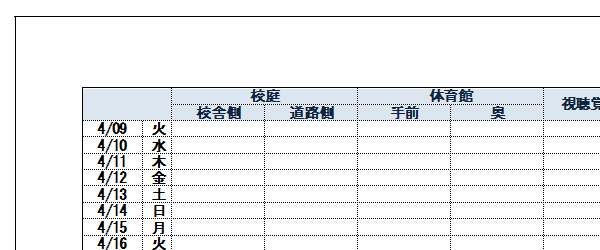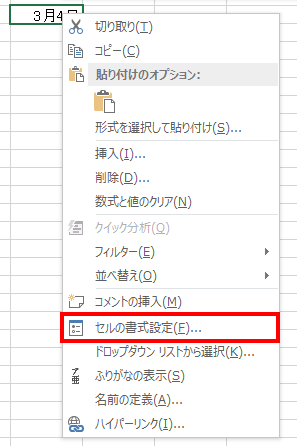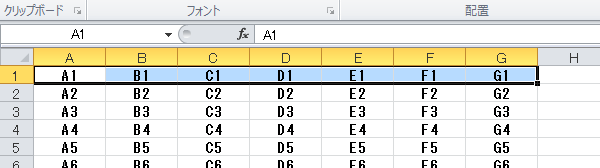学校の先生のためのエクセル使い方教室

枠線、見出しの表示-非表示を切り替える方法
エクセルでは、枠線や見出しの表示・非表示を切り替えることができます。
初期状態では枠線も見出しも表示状態になっているので、これが消えると違和感があります。
【枠線と見出しとも表示されている状態】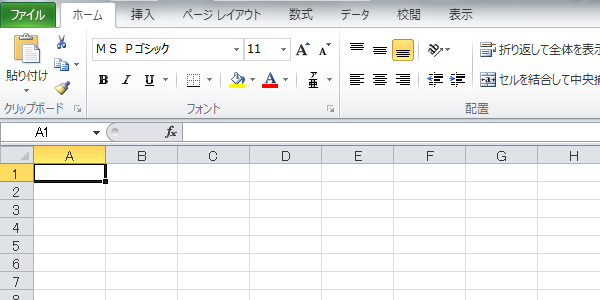
- 枠線…セルを区切る線のこと
- 見出し…行、列で灰色になっている見出しの部分
【枠線と見出しが非表示になった状態】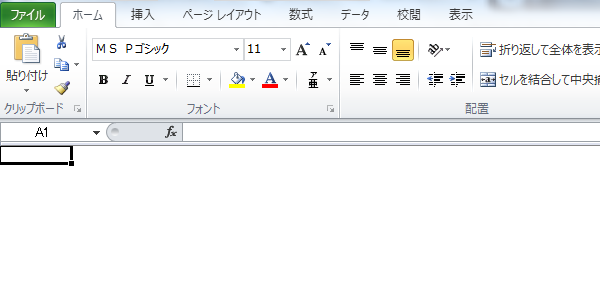
消えてしまった(非表示になった)場合の再表示方法を解説します。
メニュー「表示」→「枠線」「見出し」
メニューの「表示」から「枠線」「見出し」にチェックを入れると表示されるようになります。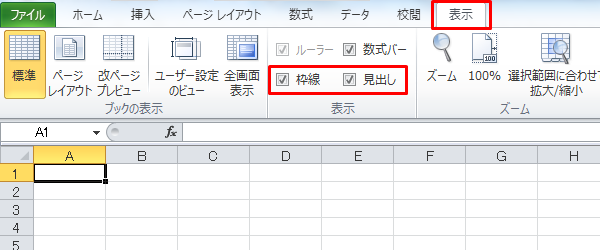
反対に、ここのチェックを外すと非表示となります。
枠線や見出しを印刷するようにするには
エクセルでは初期状態では枠線も見出し部分も印刷されません。
これを印刷するには、設定を変更します。
メニュー「ページレイアウト」→「枠線」「見出し」印刷
メニューの「ページレイアウト」の中にある「枠線」「見出し」の印刷にチェックを入れます。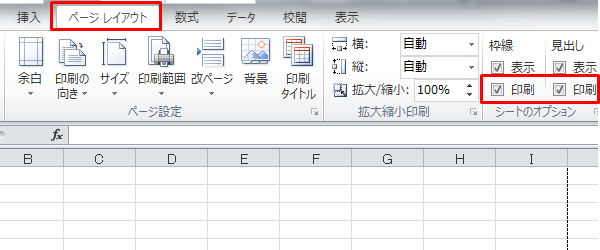
この状態で印刷すると、枠線や見出しも印刷されるようになります。
以上、参考にしてみてください。
先生向けのExcelマニュアル