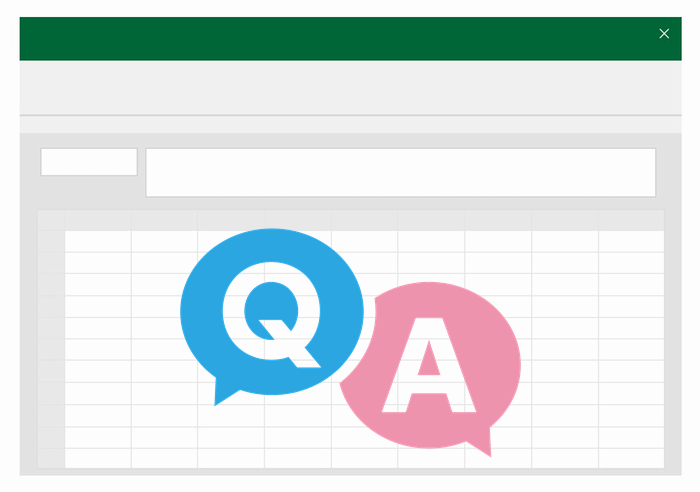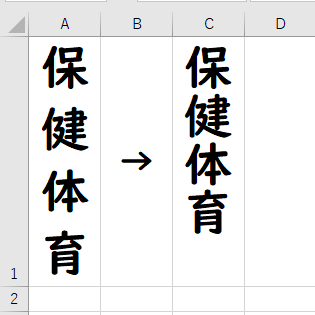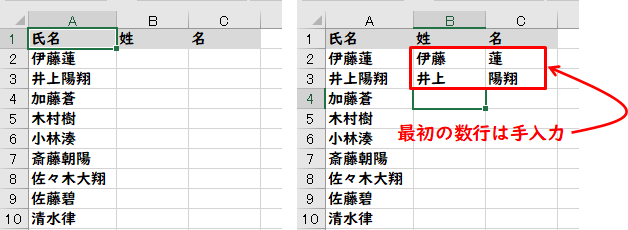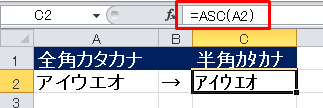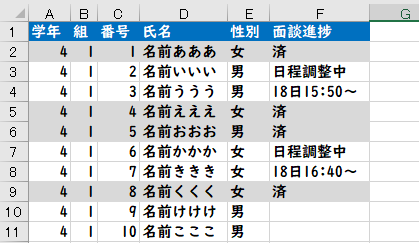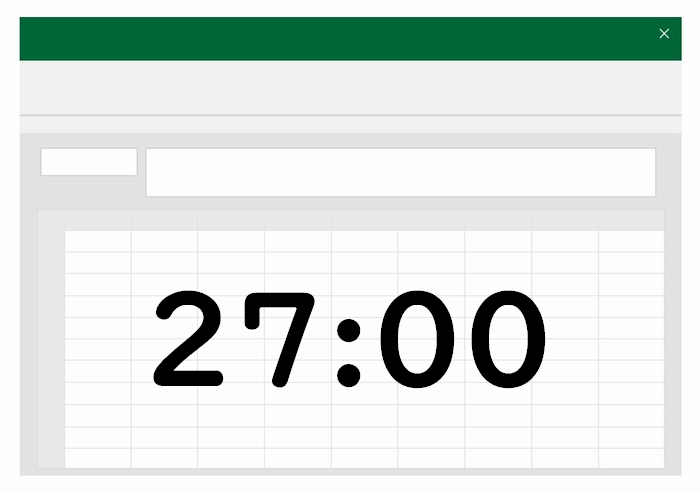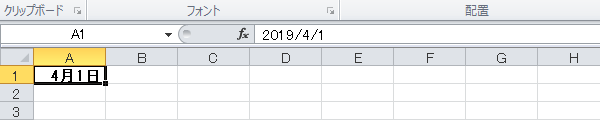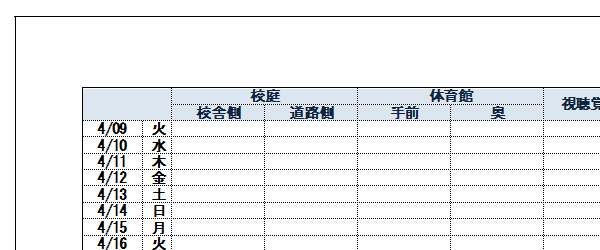学校の先生のためのエクセル使い方教室

画像コピー以外の方法で幅と高さもコピーするには
エクセルで表をコピーすると、コピー元の表に設定されている列の幅や行の高さはコピーされません。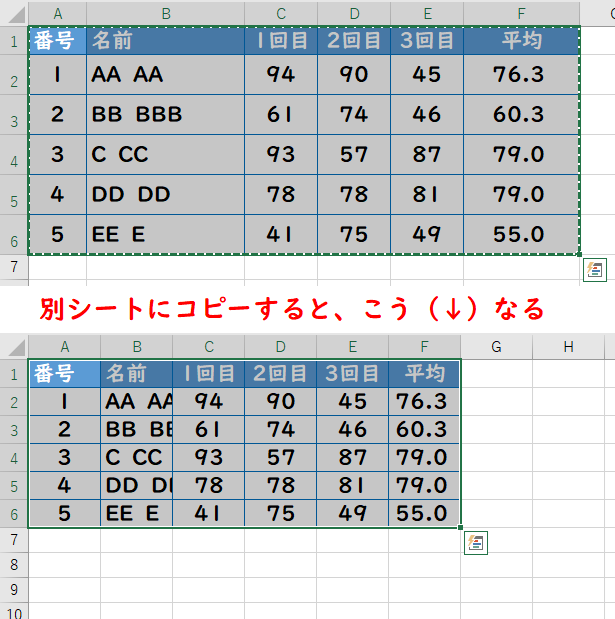
これ、ちょっとイヤですよね。
通常のコピー操作ではなく、画像のコピーにすれば列の幅や行の高さも維持されてコピーできるのですが、それだとコピー先に画像として貼りつけられるので、表の中身を書き換えることができません。
そこで、表に設定した列の幅や行の高さも含めて別シートにコピーする方法を説明します。
エクセル表の幅、高さを含む完全コピー操作方法
行単位でコピー
左側にグレーで表示されている行番号のところをクリックし、行単位で対象を選択し、右クリック→コピーを選びます。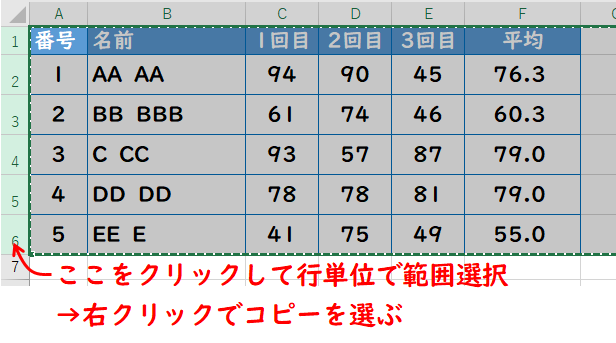
範囲の先頭行(一番上の行)をクリックしてから、Shiftキーを押しながら最終行(一番下の行)をクリックすると範囲選択できます。
形式を選択して貼り付け→元の列幅を保持
貼り付け先のシートで、貼り付けるエリアの左上セルで右クリック→形式を選択して貼り付け→元の列幅を保持を選ぶ。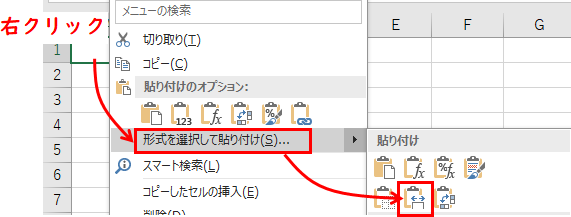
完成(高さ、幅を含むコピー)
元の表の高さと幅を維持したままコピーされます。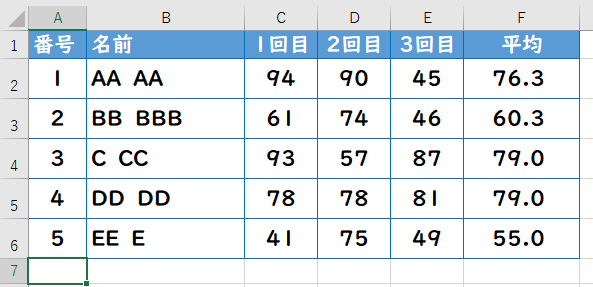
この方法だと幅も高さもコピーされるので、見本・テンプレートとして作成した表を別シートにコピーするときに知っておくと便利なテクニックです(まったく同じシートを作成することができます)。活用シーンが多い技ですので、ぜひ覚えておいてください。
先生向けのExcelマニュアル