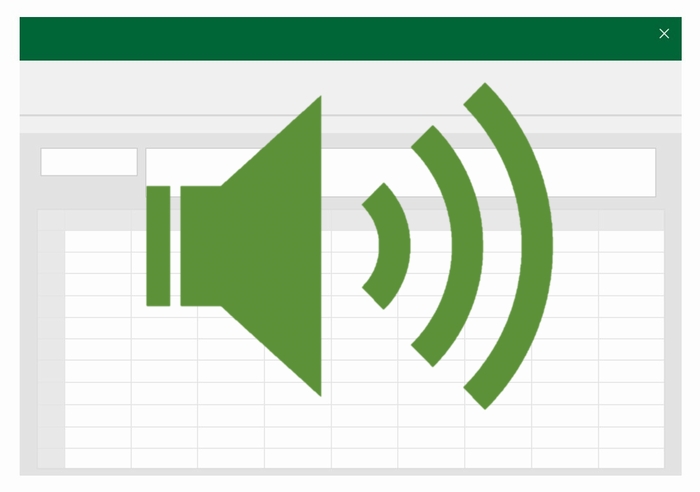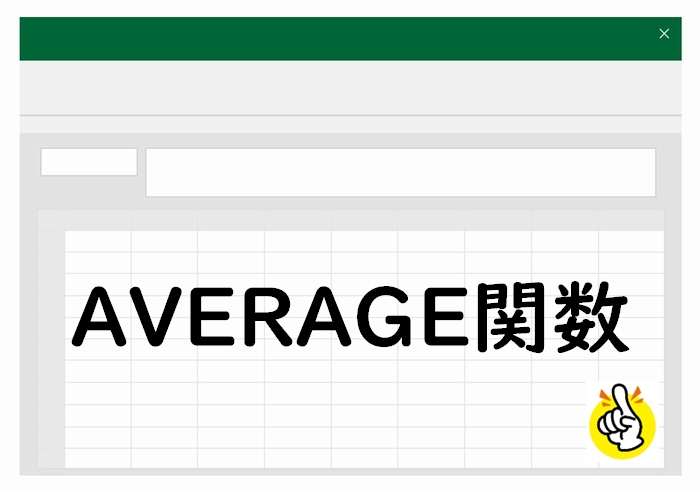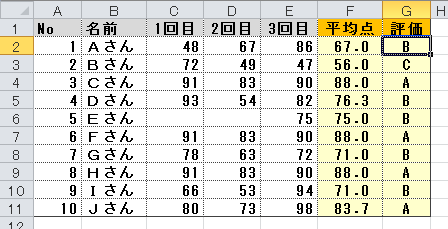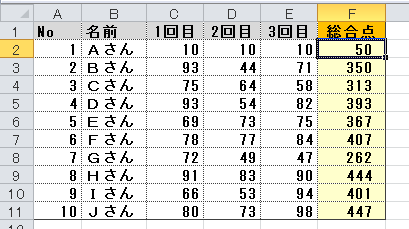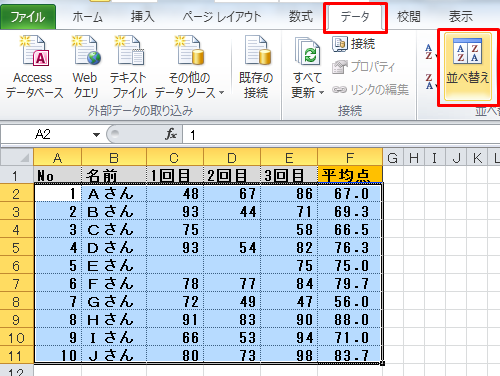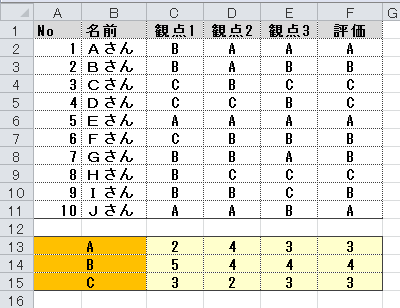学校の先生のためのエクセル使い方教室

「条件付き書式」を使って点数を色分け
エクセルで名簿上にテストの点数を入力し、一定の点数以上(80点以上など)の場所だけ色を変える方法の解説です(下記イメージ)。
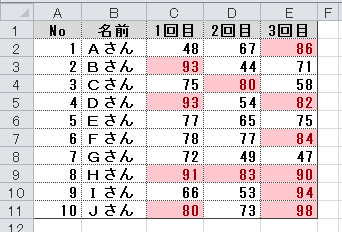
これはエクセル関数ではなく、「条件付き書式」というものを利用します。
メニュー「ホーム」→「条件付き書式」
色を変える対象とするセルをすべて選択した状態にしてから、メニューの「ホーム」→「条件付き書式」をクリックします。

セルの強調表示ルール→指定の値より大きいをクリック。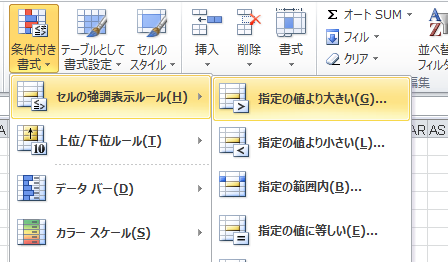
「次の値より大きいセルを書式設定」に数値をキーボードから入力します。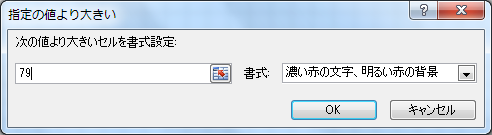
※設定する数値は「より大きい」なので、80点以上としたい場合は、「79」を設定します。
「OK」をクリックすると、設定が反映されます。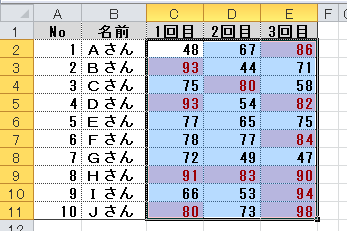
色の変更方法
設定する色を変更したい場合は、書式のリストから選択することができます。
「ユーザー設定の書式」を選択すると、自分で色を自由に設定することができます。
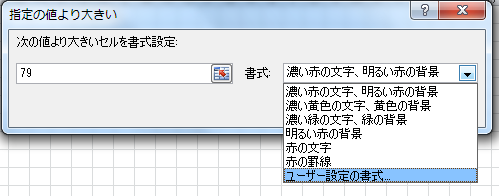
設定した書式を解除する方法
設定した書式を解除したい場合は、「条件付き書式」→「ルールのクリア」をクリックします。
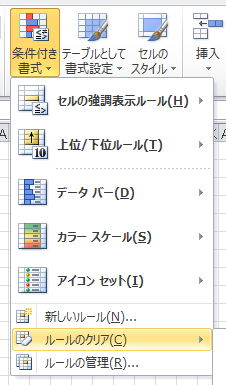
複数のルールを設定することも可能
この「条件付き書式」のルール(80点以上で色を変えるなど)は同じ範囲に複数の設定をすることができます(80点以上と60点以下など)。
(例)80点以上と60点以下で設定
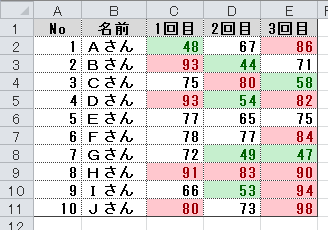
複数のルールを設定方法は、それぞれの設定を別々に行うだけでOKです。
最初に80点以上の設定を行い、その後、60点以下の設定を行うなど。
エクセルで成績処理を行う際に便利な機能ですので、活用してみてください。
先生向けのExcelマニュアル