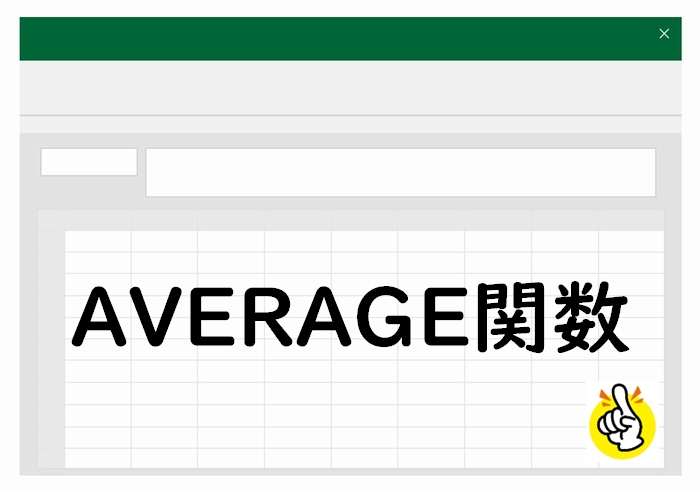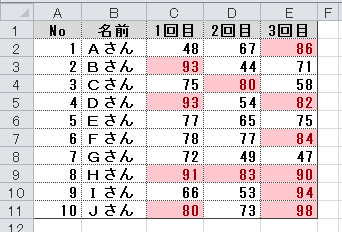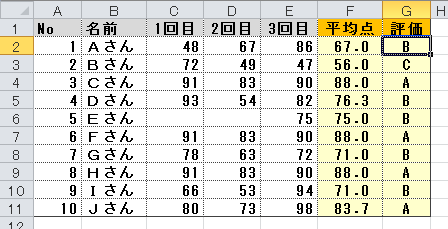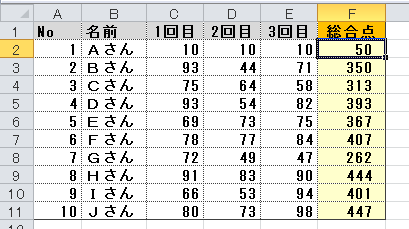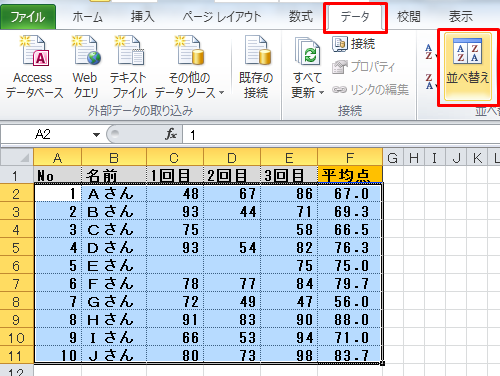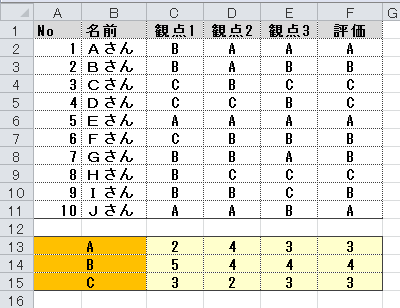エクセルにあるセルの読み上げ機能
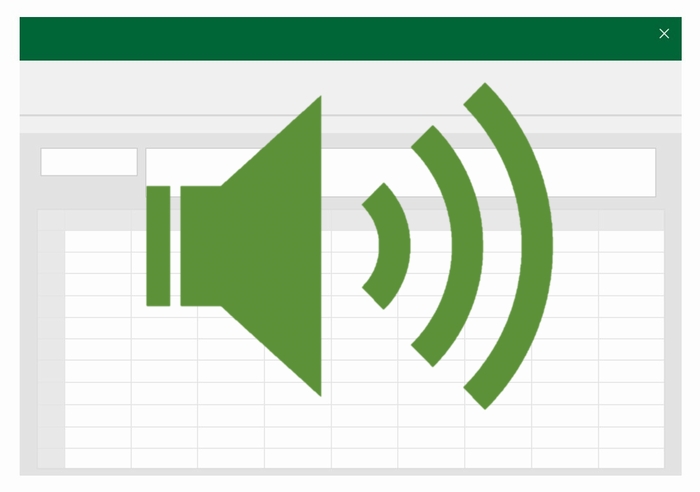
あまり知られていませんがエクセルにはセルに入力されている値(数値、文字)を自動的に音声で読み上げる「セルの読み上げ」機能というものがあります。
これを使うことでエクセルで成績処理を行ったときに、そもそもエクセルに入力した値が正しいのかを確認することができます(紙で採点した点数をエクセルに入力したときなど)。
カンタンな設定て使えるので、その使い方を紹介します。
セルの読み上げ機能で出来ること
先に「読み上げ機能」でどんなことができるかを説明します。
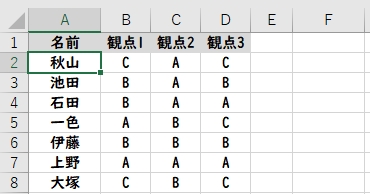
この状態のエクセルで「セルの読み上げ機能」を使うと、『アキヤマ、シー、エー、シー、イケダ、ビー、エー、ビー、イシダ…』というように入力されている文字を順番に読み上げて音声で出力します。いかにもコンピューターの音声という感じですが、十分に聞き取れます。
ここの例では、セルを横に(左から右に)読み上げて下の段に移るように説明していますが、設定によりセルを縦に(上から下に)読み上げてから右の列に移るようにすることもできます。
セルの読み上げ機能の使い方
「セルの読み上げ機能」はボタンをクリックするだけで使えるのですが、初期状態では「セルの読み上げ機能」のボタンが表示されていません。まずは、このボタンを表示させます。
クイックアクセスツールバーにボタンを追加する
画面上部にある「クイックアクセスツールバーのユーザー設定」から「その他のコマンド」を選択。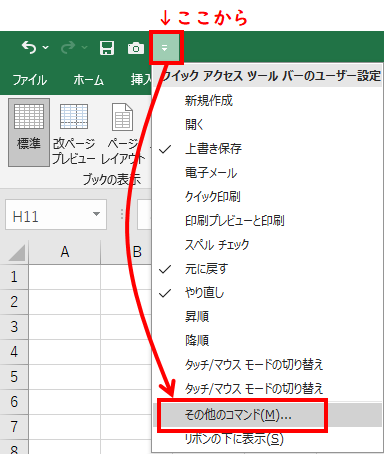
コマンドの選択で「すべてのコマンド」を選ぶ
表示された画面にあるコマンドの選択のヨコの▼から「すべてのコマンド」を選択。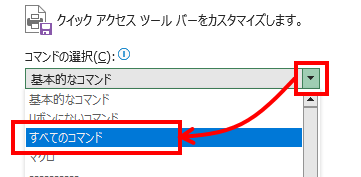
「セルの読み上げ」を「追加」
「セルの読み上げ」を選択してから「追加」ボタンをクリック。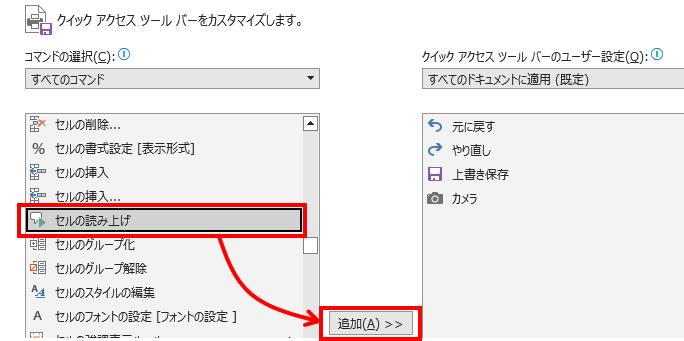
コマンドの選択で「すべてのコマンド」を選んでおかないと「セルの読み上げ」は表示されません。
「読み上げの停止」なども「追加」
「セルの読み上げ」と同様に「読み上げの停止」「列ごと(セルを1列ずつ読み上げ)」「行ごと(セルを1行ずつ読み上げ)」を追加する。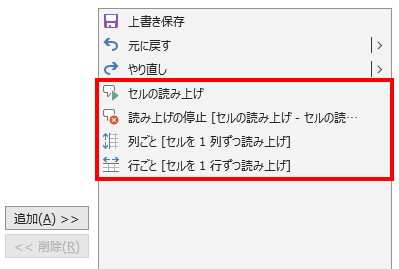
追加したら画面右下にある「OK」をクリックします。
「列ごと(セルを1列ずつ読み上げ)」などは「セルを1列ずつ表示」のようにエクセルのバージョンによって名称が微妙に異なります。
以上で「セルの読み上げ機能」関連のボタンがクイックアクセスツールバーに追加されます。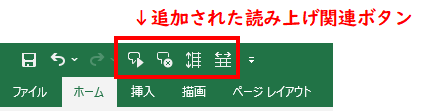
セルの読み上げ機能を使うにはボタンをクリックするだけ
クイックアクセスツールバーにボタンが追加されれば、あとはクリックするだけです。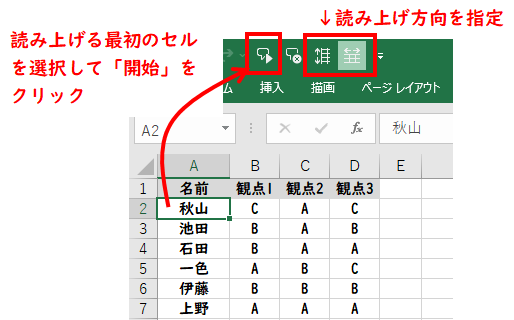
最初に読み上げる方向(左から右に読み上げて下に移るor上方下に読み上げて右に移る)を指定。
クリックしたボタンは色が反転して、設定が有効になっていることがわかります。
読み上げる最初のセルが選択されている状態にして「セルの読み上げ」ボタンをクリックすると、音声読み上げが始まります。読み上げを終了させるには、「読み上げの停止」ボタンをクリックします。
読み上げる範囲はテーブルになっている範囲(つながっている範囲)です。
これまで紙のデータをエクセルで入力するときに入力ミスがないかを確認するために2人で読みあわせを行う…という作業を行っていたなら、この機能を使うことで、ひとりで確認作業を行えます。
成績入力時だけでなく、体育での測定記録や健康診断、歯科検診など「紙→エクセルでデータ化」の際に使える機能ですので、ぜひ活用してみて下さい。