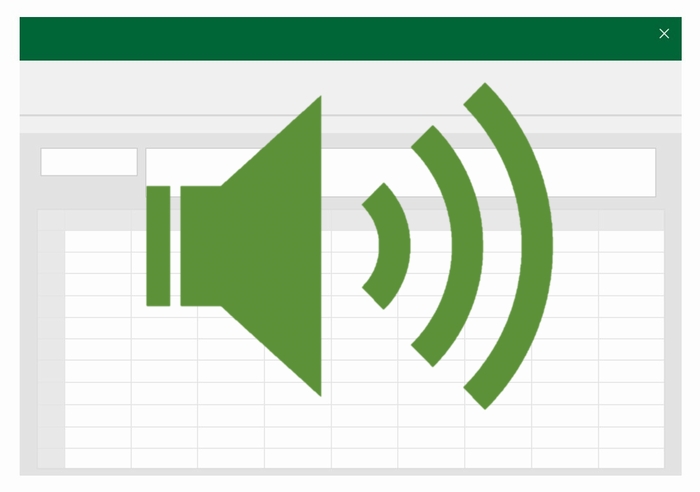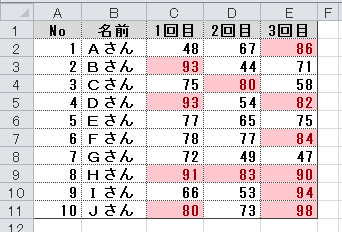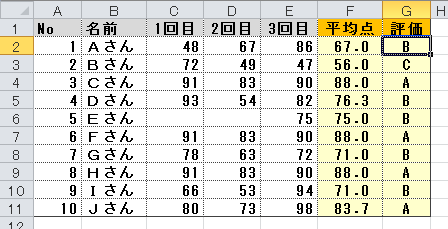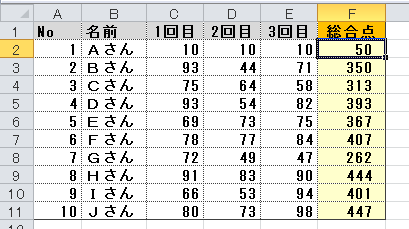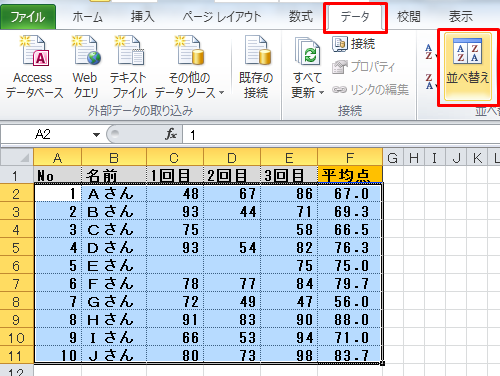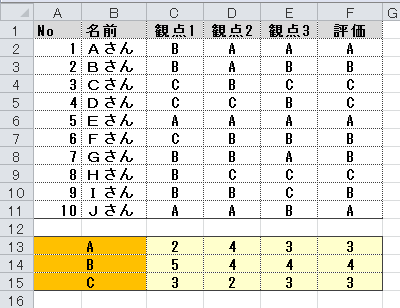平均点の計算はAVERAGE関数を使う
エクセルの関数を使って平均点を計算する方法の解説です。
テストごとの平均点や個人ごとの複数回のテストの平均点を計算することができます。
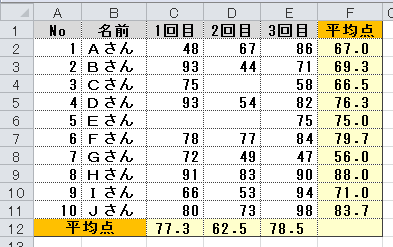
四則演算を使って平均点を出す(対象の点数を足して、対象の数で割る)こともできますが、下記の関数を使う方法をオススメします。関数を使っていれば未入力のセル(テストを欠席した場合など)は計算対象になりませんが、四則演算だと「対象の数で割る」数字を変えなければなりません。
エクセルで平均を計算する関数はAVERAGE
エクセル関数「AVERAGE」で指定された数値の平均を計算することができます。
【平均を求める関数】
- =AVERAGE(範囲)
- 範囲のところに指定された値の平均を計算
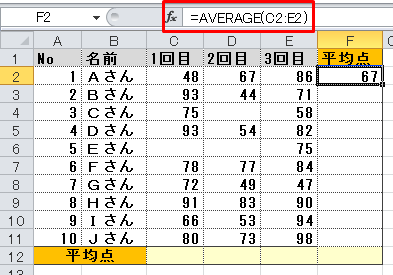
上の図では、範囲のところに『C2:E2』と指定されています。
このため『C2』セルから『E2』セルまでの数値の平均が計算されます。
「C2:E2」としたところは、カンマで区切って「C2,D2,E2」としても同じ結果になります。
【平均点を計算するときの注意点】エクセルで関数を使って平均点を計算するときは範囲で指定したセルの中の数値がすべて半角で入力されていなければなりません。全角数字は平均点を計算する対象にならないので注意が必要です。
計算式はコピーして使える
クラス名簿などをもとに成績処理を行う場合は、計算式をコピーすることができます。
一番上の端のセルに設定した計算式をドラッグしてコピーするのが便利です。
計算式を設定したセルの右下にマウス(カーソル)をあわせ、「+」マークになったら、コピーしたい方向にドラッグします。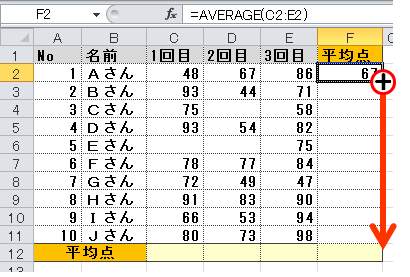
これで計算式がコピーされます。
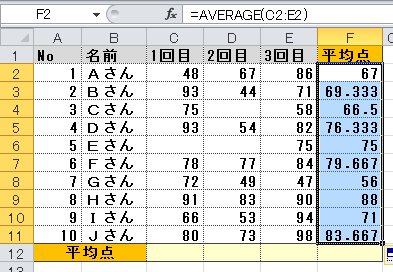
小数点以下を揃えるのはセルの書式設定
小数点以下の数値を揃えたい場合は、セルの書式設定で行います。
設定したいセルをすべて選択した状態で、右クリック→セルの書式設定を選択。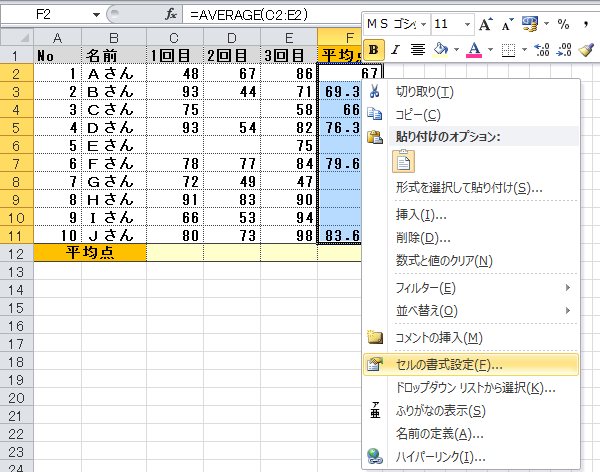
表示形式→数値→小数点以下の桁数を設定。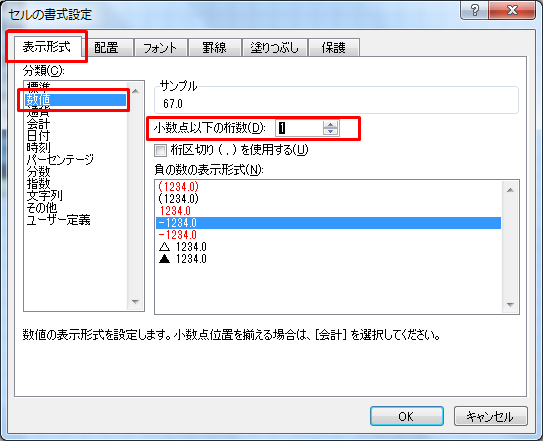
設定された小数点以下の桁数で表示されます。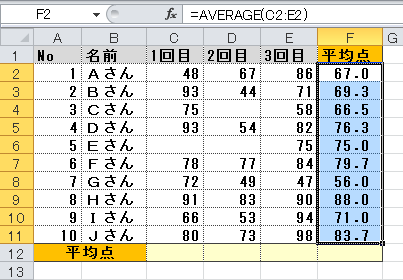
数値が未入力の場合は平均値の計算対象とならない
上の図のCさん、Eさんのように数値が未入力の箇所がある場合、数値が入力されているところのみで平均点を計算します(Cさんは75点と58点の平均を計算)。
このためテストを欠席した場合や転入生で以前のテストを受けていない場合なども、受けたテストだけの平均点を計算することができます。
タテでの平均値の計算も同様に行えます
タテ(列)に対しても同じように平均点を計算することができます。
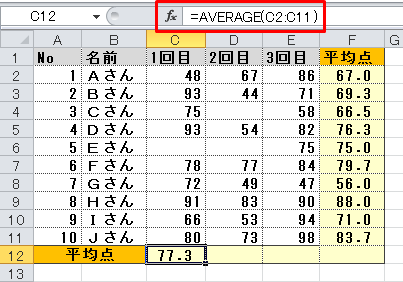
平均の計算対象とする数値のところに『C2:C11』と指定されています。
このため『C2』セルから『C11』セルまでの数値の平均が計算されます。
計算式のコピー、小数点以下の桁合わせも同じように設定すれば完成です。