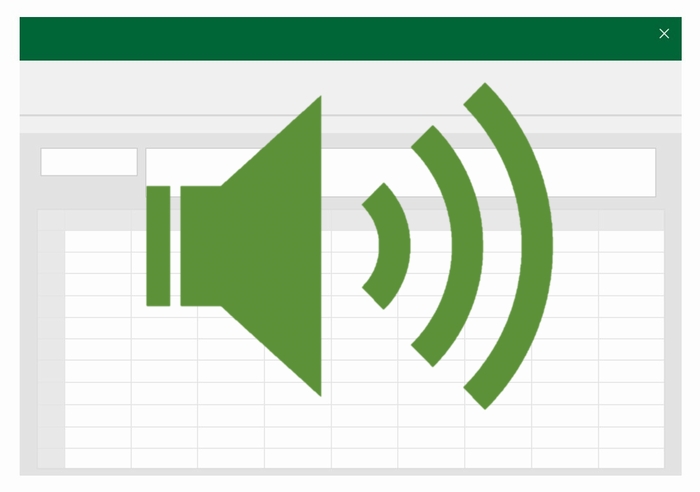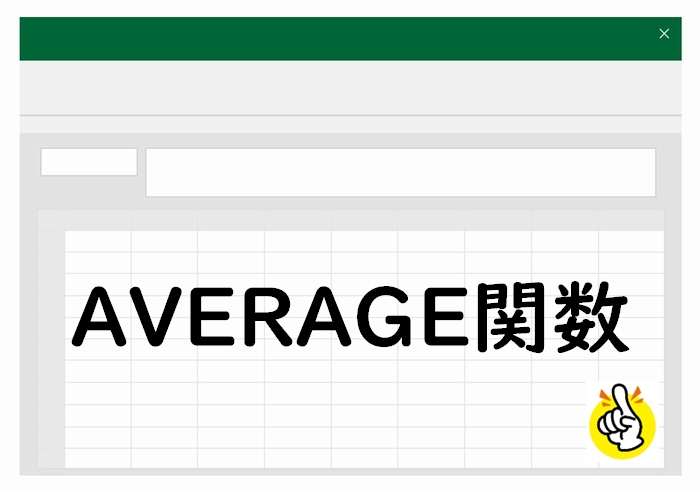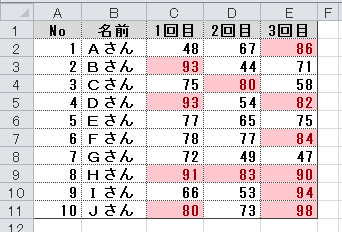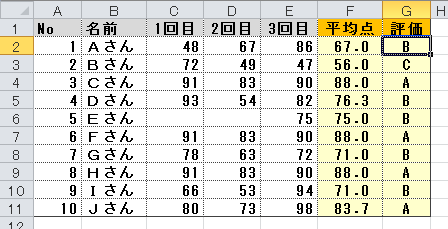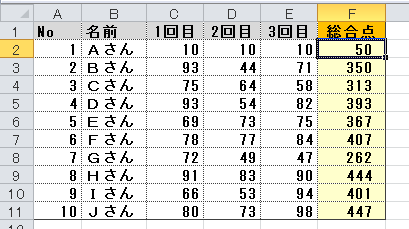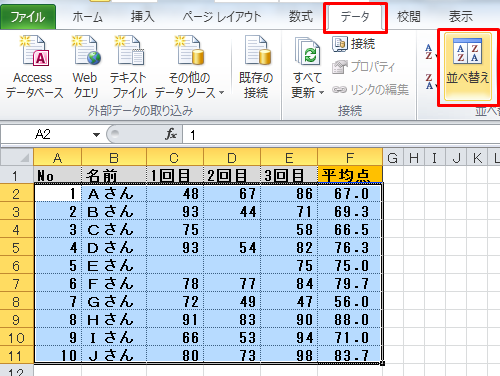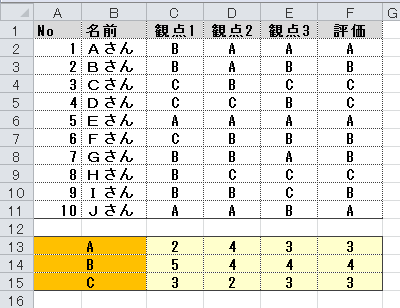IFS関数が使えないときにできる5段階評価方法
エクセルで点数に応じてAからEのように5段階評価をつける成績処理を行うときにはIFS関数を使うのが一般的ですが、エクセルのバージョンによってはIFS関数が使えないことがります。
そんなときは、むりやりIF文を何重にも重ねて書いてしまいがちですが、もっとスマートなやり方があるので紹介します。
IFS関数が使えるエクセルのバージョンは「Excel2019」以降です。Excel2016の場合は、サブスクリプションタイプのOffice365からのインストールの場合のみIFS関数を使うことができます。ちなみに、IFS関数が使えないエクセルでムリヤリIFS関数を使うと「#NAME?」と表記されるエラーになります。
成績5段階評価のIF文重ね書き
【やりたいこと】
点数によりAからEまでの5段階評価を設定する。
| 評価A | 90点以上 |
|---|---|
| 評価B | 80点以上90点未満 |
| 評価C | 60点以上80点未満 |
| 評価D | 40点以上60点未満 |
| 評価E | 40点未満 |
IFS関数が使えずIF文でムリヤリ書くとこうなる…。
【ムリヤリIF文】=IF(B2<40,"E",IF(B2<60,"D",IF(B2<80,"C",IF(B2<90,"B","A"))))
【ムリヤリIF文解析】
- B2の値が40未満ならEとし、
- そうでなければ、B2の値が60未満ならDとし、
- そうでなければ、B2の値が80未満ならCとし、
- そうでなければ、B2の値が90未満ならBとし、
- そうでなければ、Aとする
できないことはありませんが、ゴチャゴチャしすぎて書きにくいですし、ひとつでもカッコの数がちがうとエラーになってしまいます。また、5段階から何とかなっても10段階だとキツいですよね。
そこで、別の方法を紹介します。
vlookup関数を使った5段階評価
エクセルではvlookup関数を使えば、上に例示したような5段階評価を設定することができます。

【評価基準を設定(上の図の赤い点線内)】
点数に応じて設定する評価A〜評価Eの基準を上の図のようにシート内に設定します。
- 点数(数値)を左側、評価を右側にする
- 点数(数値)は小さい順に並べる
設定する点数(数値)は「以上」です。
上の例では「90点以上」で「A」、「80点以上」で「B」となります。
こうした評価基準を作成してからvlookup関数を設定します。
【 vlookup関数 】=vlookup(検索値,範囲,列番号,検索方法)
- 【検索値】…判定基準とする点数
- 【範 囲】…作成した評価基準テーブル
- 【列番号】…評価基準テーブルで表示する評価が設定されている列
- 【検索方法】…近似一致とするためTRUE
【 設定例 】=vlookup(B2,$E$2:$F$6,2,TRUE)
範囲を「$E$2:$F$6」と「$」つきで絶対参照にしているのはコピーしやすくするため。
vlookup関数で近似一致を使用する
ポイントはvlookup関数で近似一致を使用することです。
検索値に該当するものを表示するとき(例:そのIDに該当する名前を表示するとき)は完全一致を用いますが、点数をもとに5段階で評価する場合は近似一致を使います。
注意点は参照する範囲(評価基準テーブル)を数値の小さい順につくっておくことです。
大きい順につくると下記のようにエラーとなるので気をつけてください。
ここでは5段階の評価で説明しましたが、10段階の評価にわける場合でも、「vlookup関数で近似一致を使用する」方法が使えます。IFS関数が使えない場合は、ムリヤリIF文ではなく、コチラを使うことをオススメします。
- vlookup()内のカンマで区切った4番目に検索方法を指定
- TRUE…近似一致
- FALSE…完全一致
vlookup関数の完全一致(FALSE)での5段階評価はエラーになる
くりかえしになりますが上記の方法で5段階評価をつけるときに使用するvlookup関数は近似一致のTRUEを使うことがポイントです。FALSEを指定すると下図のようなエラーとなります。
完全一致(FALSE)とは値(数字)がピッタリ同じことを意味するので参照する範囲に該当の数字がある場合(上の図なら「40」と「60」)はエラーとならずに値が表示されますが、該当の数字がない場合(上の図では「92」「59」など)はエラーとなります。