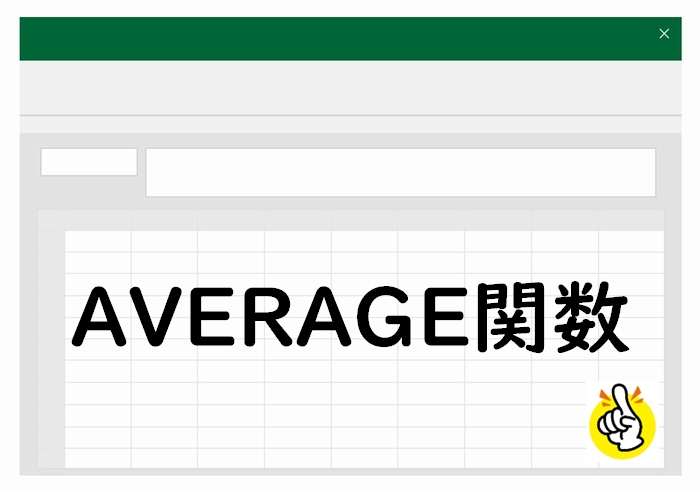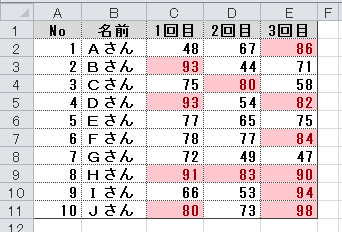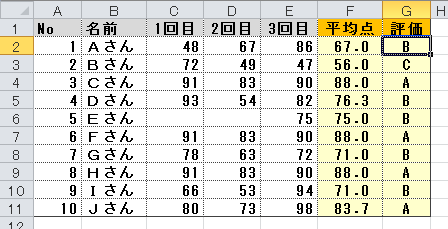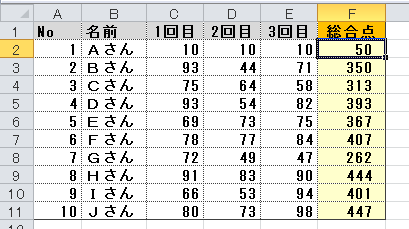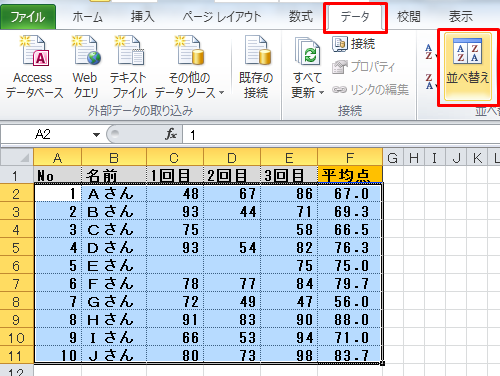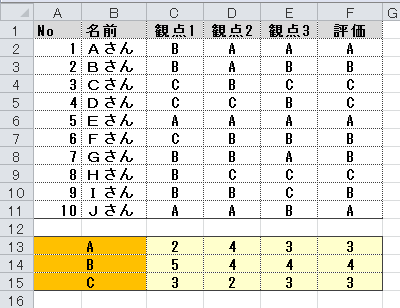エクセル通知表の作り方(基本の仕組み)
エクセル(Excel)を使って通知表をつくるときの基本的な仕組みについて解説します。
エクセルで通知表を作成する場合は、デザインや表示させる項目よりも先に基本となる仕組みを理解しておく必要があります。何パターンかありますが、ここでは最も基本的なものを紹介します。
エクセル通知表の仕組み
エクセル通知表の中で最も基本的なものは、印刷ページと成績一覧ページを作成するものです。
成績一覧ページに入力した内容が、印刷ページに表示されるという仕組みです。
「成績一覧」ページ
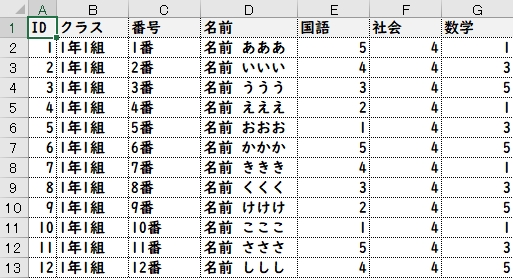
生徒ごと科目ごとの成績を入力するページです。
「印刷」ページ
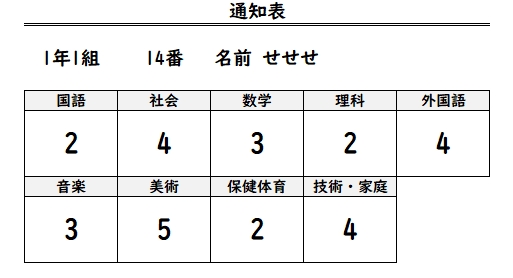
印刷して渡すものがコチラ。
「成績一覧」ページに入力された内容を生徒ごとに表示するページです。
実際の通知表では校章を入れたりしてデザインを工夫すると思いますが、ここでは仕組みを理解するためにシンプルに表示しています。
同じエクセルファイルの中で2つのシート(ページ)があるというわけです。![]()
VLOOKUP関数を使って、印刷ページに表示するデータを設定
「成績一覧」ページにあるデータから誰の通知表データを「印刷」ページに表示するのかにはVLOOKUP関数を使用します。
- VLOOKUP関数(検索値,検索範囲,出力データ列番号)
- 検索範囲の一番左側の列から検索値を探し出し、その行のデータの出力データ列番号に設定されている値を表示する。
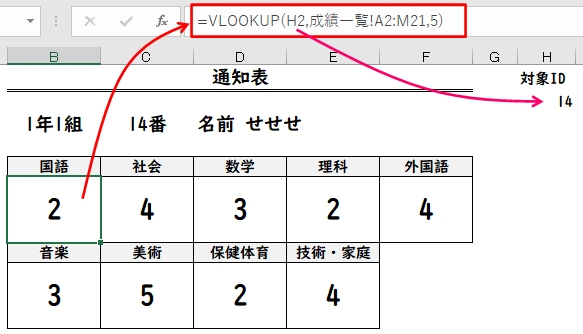
- 検索値…H2(に設定されている数値)
- 検索範囲…成績一覧!A2:M21
- 出力データ列番号…5
成績一覧シートのA2セルからM21セルの範囲の中から、一番左側の列がH2の値(14)となっている行の、5番目の列のデータを表示。
成績一覧シート
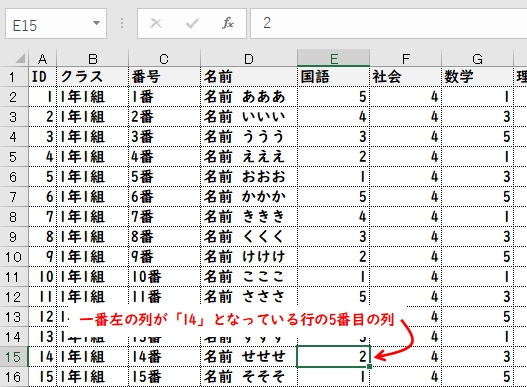
上の例は国語ですが、他の科目や名前、学年組、出席番号も同じ方法で設定します。VLOOKUP関数を使って、国語のときは出力データ列番号に「5」を設定していましたが、ここを変更します。
対象IDを切り替えることで表示内容を変更
H2セルに設定している数値を切り替えることで表示内容が変更されるという仕組みです。
(出力対象を変更)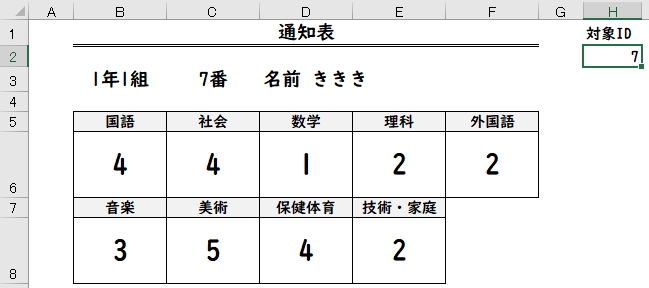
なお、対象IDが表示されているH列は改ページプレビューで印刷対象外としておけば印字されません。
以上がエクセル通知表の基本的な仕組みとなります。
一覧シートでデータを作成し、印刷ページでVLOOKUP関数で対象を表示という流れです。
「全員分の印刷ページをあらかじめ作成しておく(人数分のシートを作成)」というやり方もありますが、その場合は通知表のデザインが変更になった場合、すべてのページを変更しなければなりません。
印刷ページは1シートにしておき、対象をVLOOKUP関数で設定する方式にしておけば、デザイン変更の際も1シートの変更だけで済みます。参考にしてみてください。