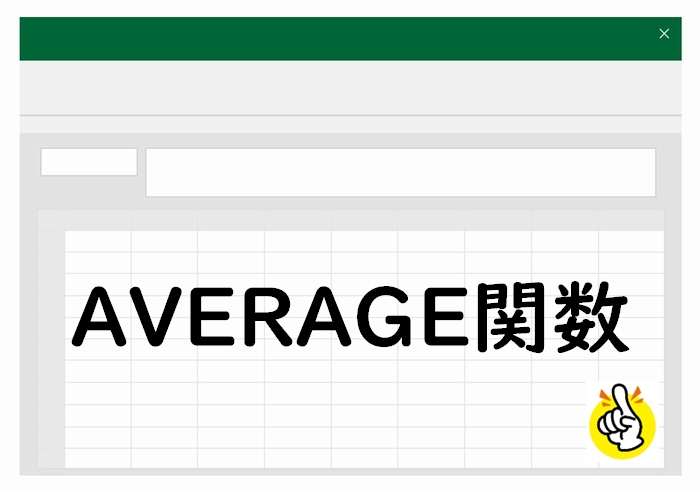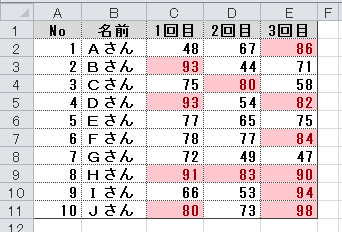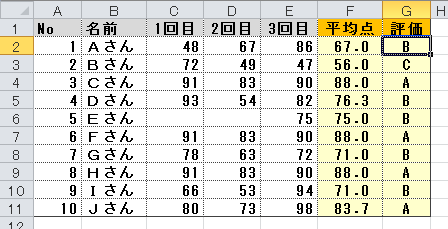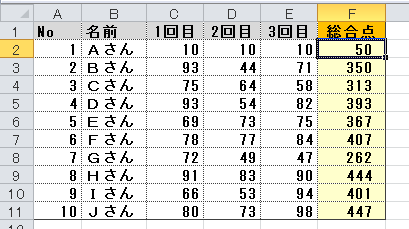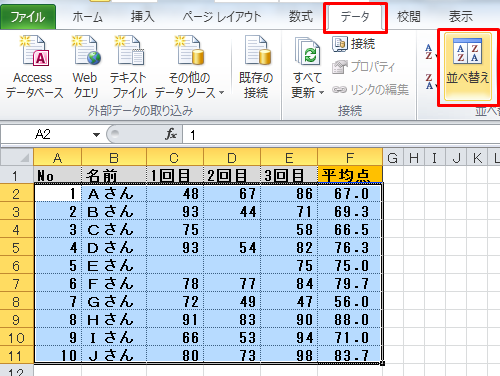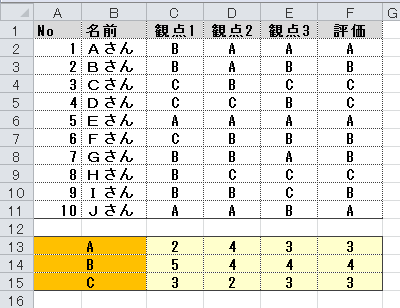成績処理で便利なエクセルグラフを紹介
成績処理関係で使えるエクセルのグラフを5つ紹介します。
つくり方も解説しているので参考にしてみて下さい。
レーダーチャート(教科のバランスチェック)

教科毎の得点をプロットし、得意不得意を見つけるためのグラフです。図のように中間テストと期末テストの点数を比較することもできますし、平均点と個人の点数を比較することもできます。
レーダーチャートのつくり方
グラフにするデータ範囲(教科名などのタイトル部分も含む)を選択してから、メニューの「挿入」→「おすすめグラフ」をクリックし、表示された設定画面で「すべてのグラフ」→「レーダー」を選択。
集合横棒(前回との成績比較)

教科ごとに点数を棒グラフ化し、前回との成績を比較したりするときに使えるグラフです。中間テストと期末テストの点数の比較だけでなく、平均点と個人の点数の比較をすることもできます。
集合横棒グラフのつくり方
グラフにするデータ範囲(教科名などのタイトル部分も含む)を選択してから、メニューの「挿入」→「おすすめグラフ」をクリックし、表示された設定画面で「すべてのグラフ」→「横棒」→「集合横棒」を選択。

マーカー付き折れ線+集合縦棒

教科ごとの点数を折れ線グラフにし、全教科合計の点数を棒グラフにした組合せグラフです。複数回のテストの成績の結果を比較することができます。
マーカー付き折れ線+集合縦棒グラフのつくり方
グラフにするデータ範囲(教科名などのタイトル部分も含む)を選択し、メニューの「挿入」→「おすすめグラフ」をクリック。表示された設定画面で「すべてのグラフ」→「組み合わせ」を選択。
表示されたグラフを選択し、メニューの「グラフのデザイン」→「行/列の切り替え」をクリック。
グラフを選択した状態でないと、メニューに「グラフのデザイン」が表示されません。
表示されたグラフを選択し、メニューの「グラフのデザイン」→「グラフの種類の変更」をクリック。
グラフの種類を設定(各教科はマーカー付き折れ線、合計は集合縦棒)し、合計のみ「第2軸」にチェックを入れる。
ウォーターフォール(教科ごとの得意・不得意を確認)

中間と期末など2回分の成績を教科ごとに比較して、点数が上がったか、下がったかを教科ごとに可視化するグラフ。トータル(合計点数)の差も最後に表示できる。
ウォーターフォールグラフのつくり方
グラフにするデータ範囲(教科名などのタイトル部分も含む)を選択し、メニューの「挿入」→「おすすめグラフ」。表示された設定画面で「すべてのグラフ」→「ウォーターフォール」を選択。
合計とする部分をクリックして選択状態にしてから、右クリック→「合計として設定」を選択。
ヒストグラム(クラスの傾向を確認)

ここまでは個人の成績を確認するためのグラフでしたが、クラスや学年など集団としての成績の傾向を分析するために使えるのがヒストグラムです。
成績用ヒストグラムのつくり方
グラフにするデータ範囲(系列名とする部分も含む)を選択し、メニューの「挿入」→「おすすめグラフ」。表示された設定画面で「すべてのグラフ」→「縦棒」を選択。
グラフの種類の中には「ヒストグラム」がありますが、「ヒストグラム」は設定がややこしいので、「縦棒」グラフを選んで、下記の設定をすることをオススメします。
表示されたグラフの棒グラフ部分をクリックして選択状態にして、棒グラフのところで右クリック。「データ系列の書式設定」が表示されるので、「系列の重なり」「要素の間隔」を「0%」にする。
あとはデータラベルやフォントの種類・サイズなどを設定すれば完成です。