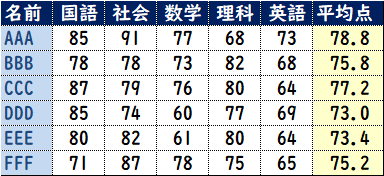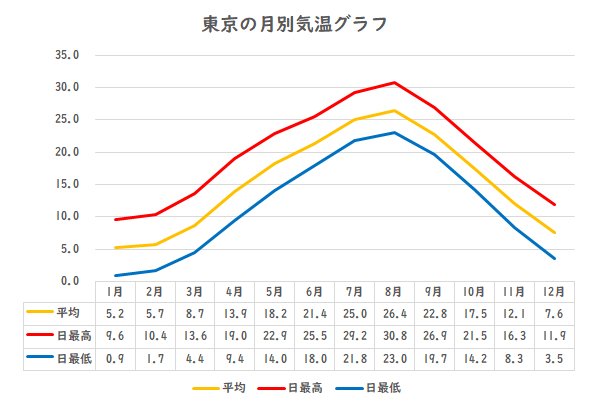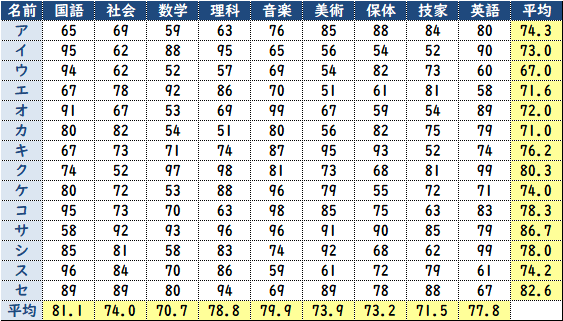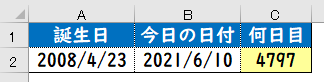実習授業でも使える「エクセル学習記録表」のつくり方
中学校の実習授業でも使える「エクセル学習記録表」のつくり方を紹介します。
エクセルの基本的な使い方を習った後であれば、1回の授業(50分)で生徒が完成させることができる内容にしています。
完成品「エクセル学習記録表」
下記のようなものをつくります。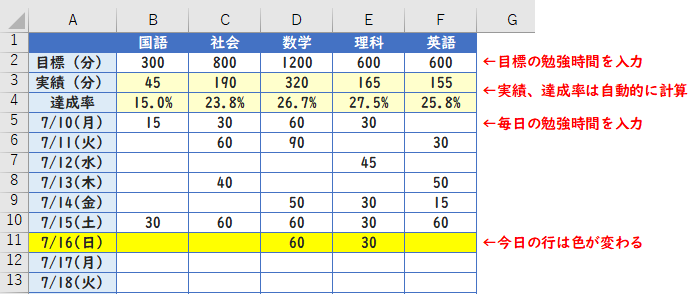
- 教科ごとに特定の期間の目標学習時間を決め、入力する
- 日ごとに学習した時間を分単位で記録する
- 教科ごとの学習時間合計が自動的に表示され、目標時間に対する達成率も自動的に表示される
- 入力ミスを防止するため、今日の日付の行は自動的に色が変わる
こうした内容の学習記録表のつくり方を説明します。
「エクセル学習記録表」のつくり方
項目を入力し、背景の色、罫線を引く
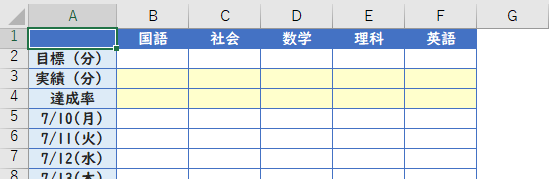
このように枠組みとなる部分を最初に作成します。
(セル、背景の色は各自好きなように設定)
今日の日付の行の色は、計算式で設定するので、この段階ではつけません。
実績集計用にSUM関数を設定
学習時間の実績(合計)が自動的に表示されるように、SUM関数を設定します。
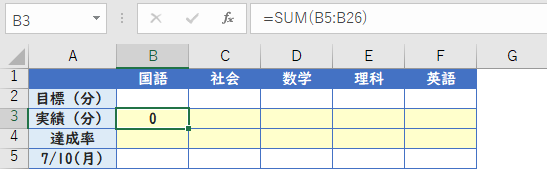
上の図では国語の実績集計の計算式をB3セルに設定。
【=SUM(B5:B26)】
B5セルからB26セルまでの値を合計するという意味
ほかの教科(社会、数学、理科、英語)も同じように設定します。
達成率用に計算式を設定
目標と実績から達成率が表示されるように計算式を設定します。
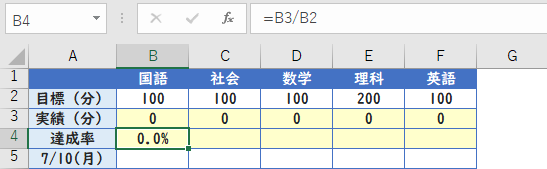
上の図では国語の達成率の計算式をB4セルに設定。
【=B3/B2】
B3セルの値(実績)をB2セルの値(目標)で割る計算式
達成率をパーセント表示にするには
達成率を表示するセルを選択してから右クリック→セルの書式設定→表示形式→パーセンテージで達成率をパーセント表示にすることができます。
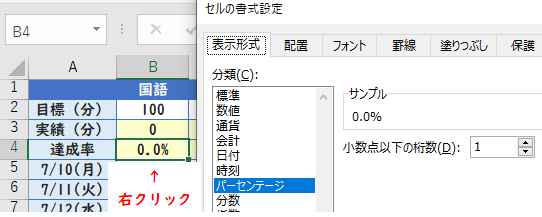
「小数点以下の桁数」を指定して、表示する桁数を指定することもできます。
すべての教科(国語、社会、数学、理科、英語)に同じように設定します。
今日の行の色が自動的に変わるように設定する
条件付き書式を使って今日の行の色が自動的に変わるように設定します。

日付の部分も含めて色を変える部分のすべてを選択してから、メニュー「ホーム」にある「条件付き書式」の「新しいルール」をクリックします。
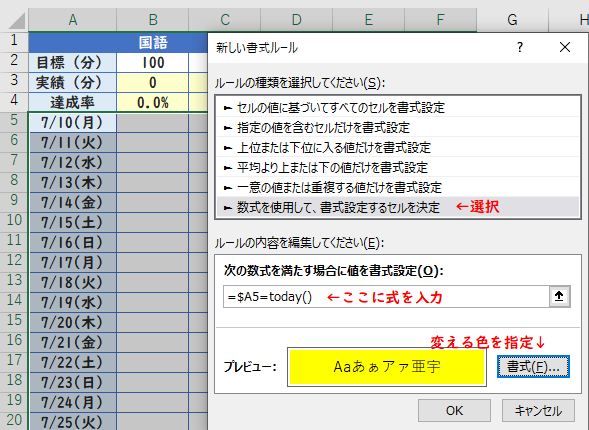
[ルールの種類]で「数式を使用して、書式設定するセルを決定」を選択し、数式を【=$A5=today()】のように入力します。
【=$A5=today()】
- A列のセルが今日の日付の行という意味になります。
- A5は日付が入っている一番上のセルを指定します。
- Aの前には「$」をつけます
変更する行の色が「書式」をクリックして指定することができます。
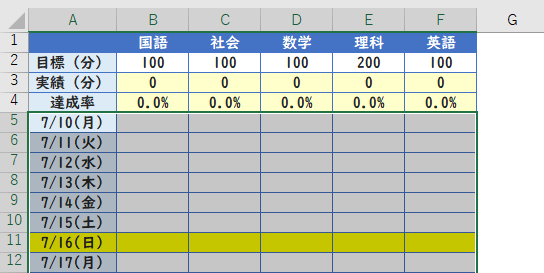
以上で完成です。
色を変えたり、教科を増やしたりと各自が工夫できるところもあるので、ぜひ挑戦してみて下さい。