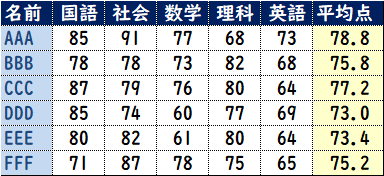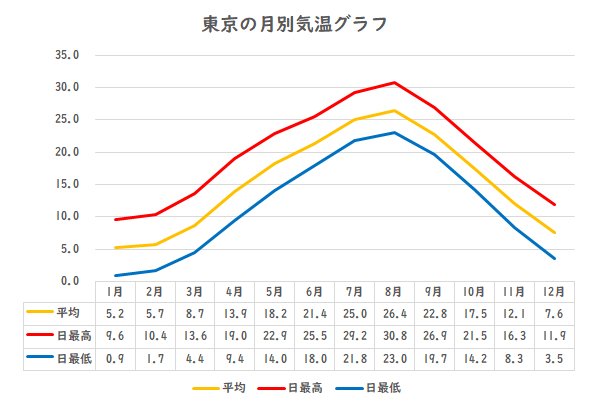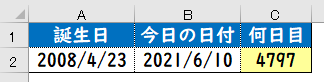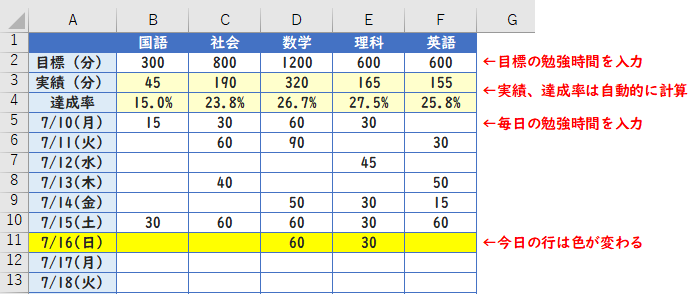技術の教科書にも出てくる表計算のやり方
中学生向けに技術の教科書にも出てくる表計算のやり方(平均の計算)を解説します。
教科書ではエクセルという商品名は掲載することができないので、表計算ソフトという表記になっていますが、ここではエクセルで説明します。
表計算ソフトはエクセル以外にもGoogleスプレッドシートなどがありますが、基本的な使い方は同じなので、まずはエクセルで表計算のやり方を覚えるのが効率的です。
エクセル表計算でできること
エクセル表計算を使うと、入力された数値をもとに自動的に計算結果を表示させることができます。例えば、下の図では各科目の点数を入力すると、平均点が自動的に計算されます。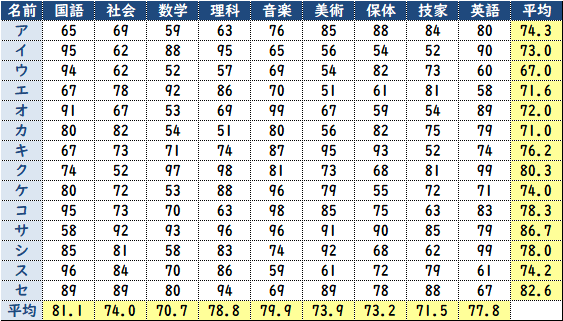
「自動的に計算されます」と書きましたが、正確には「自動的に計算されるように計算式を設定している」ので、計算結果が表示されています。
この「自動的に計算されるように計算式を設定する」やり方を説明します。
エクセルで平均点を計算する方法
まずは、計算する平均点以外の部分の表を作成します。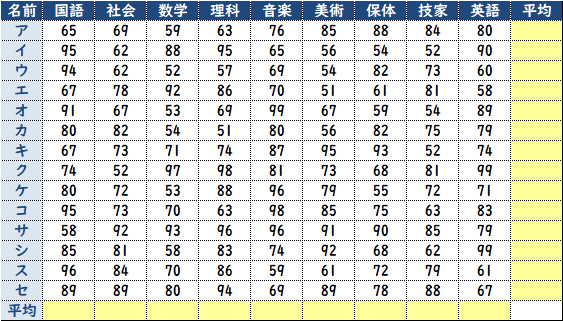
上の図では、平均点を計算するところをわかりやすくするために黄色にしていますが、点数を入力するところと同じ色(白)でもOKですし、黄色以外にしてもかまいません。
平均点を計算する計算式を設定
平均点を計算するセル(マスのこと)の中から一番上のものをクリックして選択状態にしてから、数式→オートSUM→平均を選びます。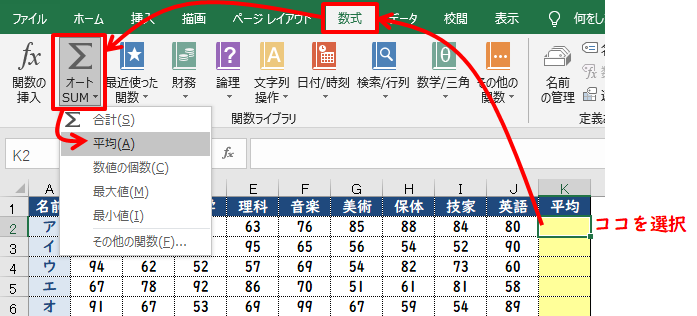
すると、すでに入力されている数値のところが点線で囲まれた状態になるので、そのまま「ENTERキー(改行)」をクリックします。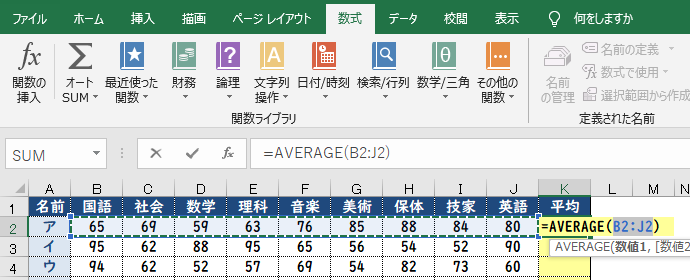
これで平均点が自動的に計算されて表示されるようになります。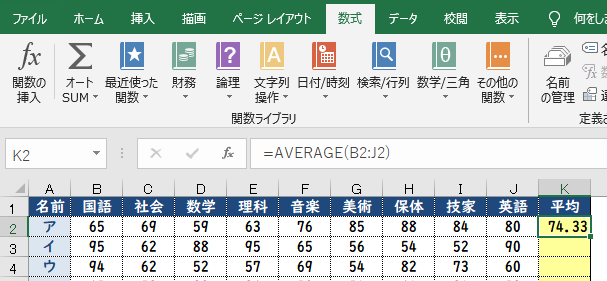
ほかの行にもコピーする方法
平均点が表示されるようになったセルの右下にカーソル(マウス)をあわせると、「+」マークが表示されるので、「+」マークをクリックして、下にドラッグします。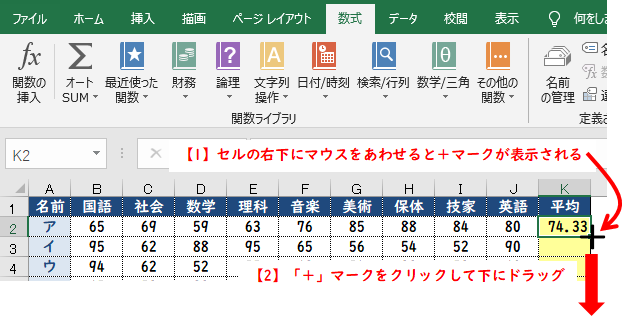
すると、下の行にも計算結果が表示されるようになります。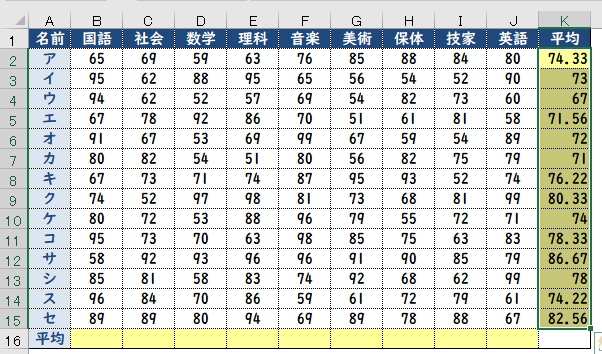
小数点以下の桁を指定する方法
複数のセル(小数点以下の桁数をあわせるセル)が選択されている状態で、右クリックし「セルの書式設定」を選択します。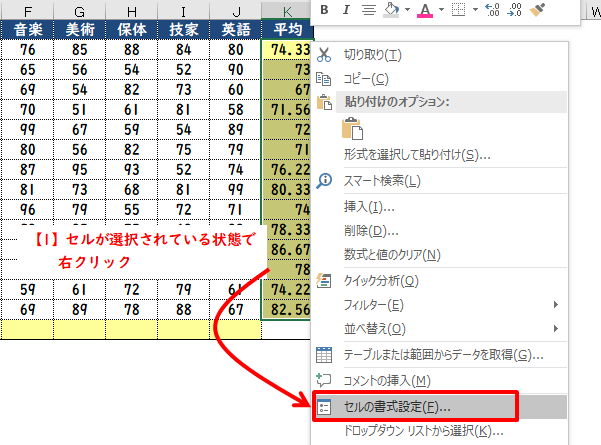
分類から「数値」を選択して、「小数点以下の桁数」を指定、最後に「OK」をクリック。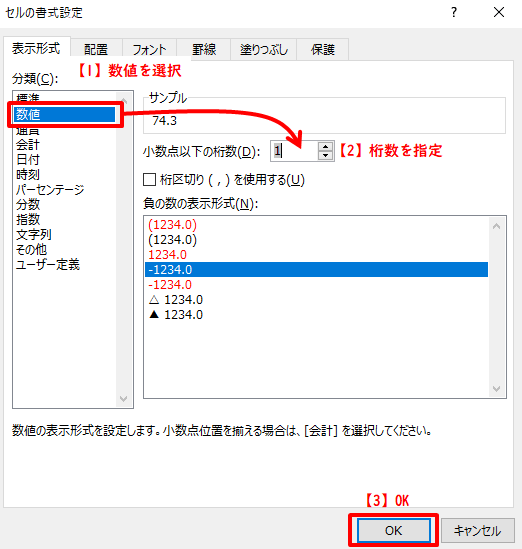
これで小数点以下の桁数をあわせた計算結果が表示されるようになります。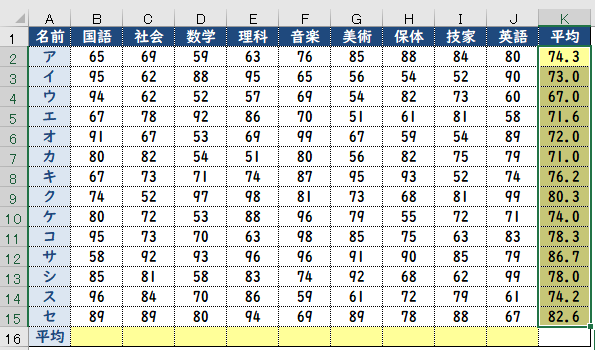
下にある科目別の平均点も同様な方法で設定することができます。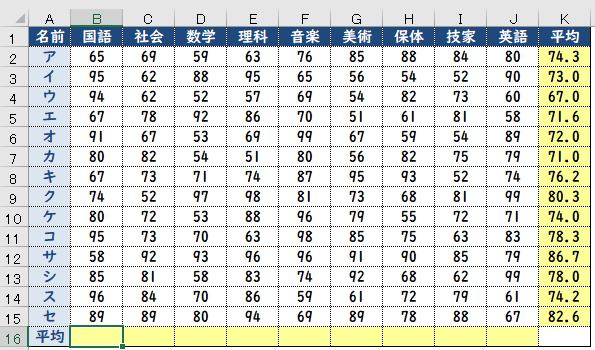
最初に一番左側のセルを設定→右側のセルにもコピー→小数点以下の桁合わせ。
以上がエクセルでの表計算のやり方(平均点の計算方法)です。教科書には平均だけではなく合計を計算する方法なども記載されている場合がありますが、基本的なやり方は同じです。