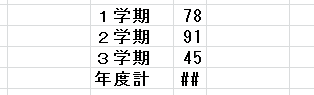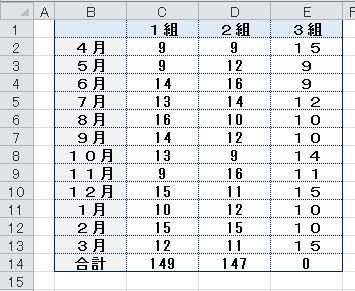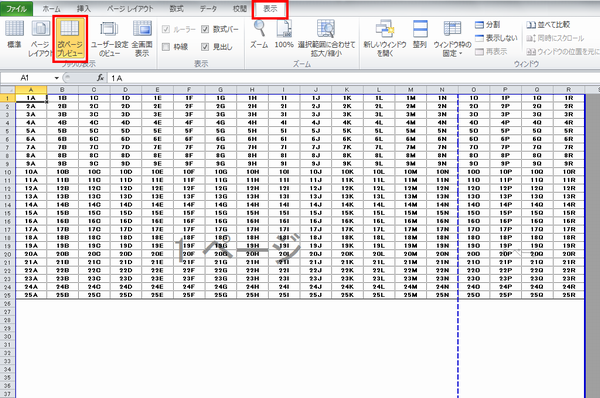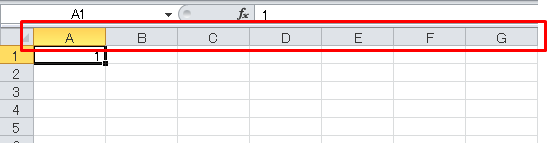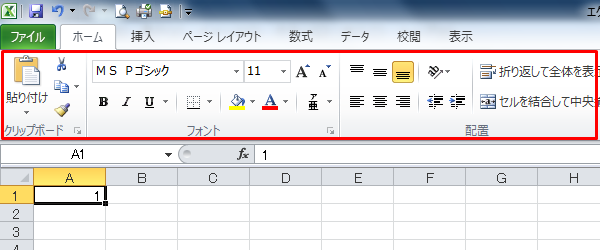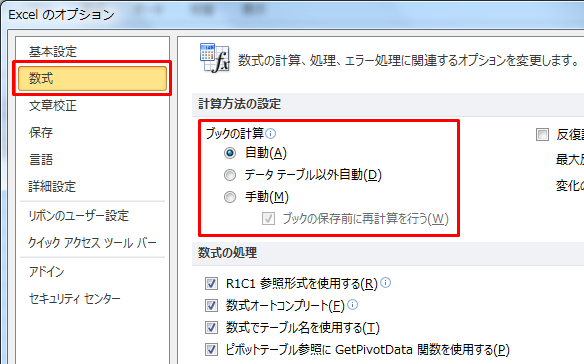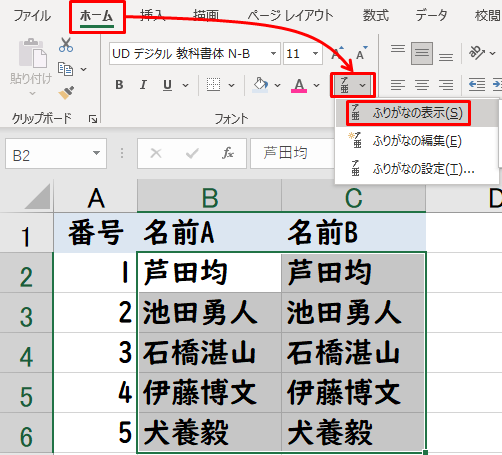学校の先生のためのエクセル使い方教室

「1-1」を「1月1日」でなく「1-1」で表示させる方法
エクセルで困ってしまうことのひとつが1年1組のつもりで「1-1」と入力したのに、
自動的に(勝手に!)「1月1日」に変換されてしまうことです。困りますよね。
1-1が1月1日になってしまう
エクセルとしては、「気を利かせてる」つもりなんでしょうが、裏目なんですよね。
1-1とくれば学校では1年1組を意味することのほうが多いので。
1月1日と変換させずに「1-1」のまま表示させる方法を解説します。
セルの書式設定→表示形式を文字列に
1-1と表示したいセルで右クリックし、セルの書式設定を選択。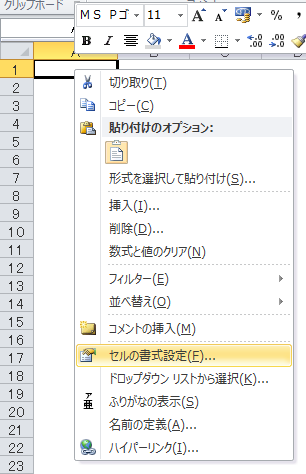
セルの書式設定で文字列を選択。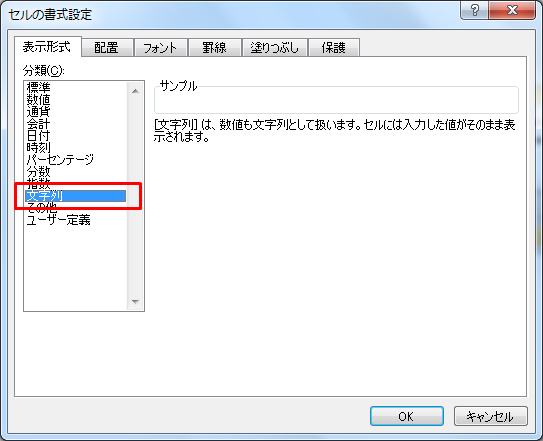
これで入力した通りに表示されるので、「1-1」なら「1-1」のまま表示されます。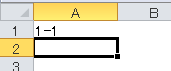
セルの書式設定は複数のセルを一括して行うこともできるので、特定の列を選択した状態で行えば、その列はすべて入力した通りに表示されます。
(A列をすべて文字列に設定した例)
A列は年月形式に変換されずに、入力した通りに表示されます。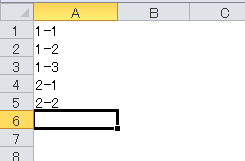
セルの書式設定を使わない方法
手っ取り早く、学年と組を入力したいのであれば、セルの書式設定を使わない方法もあります。
1-1に記号を加えて、【1-1】や(1-1)とする
1-1に記号を加えて、【1-1】や(1-1)のようにすれば、1月1日と変換されずに、そのまま【1-1】や(1-1)と表示されます。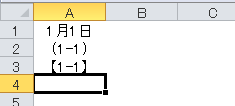
とりあえず、すぐ入力したいというときはコチラの方法も使ってみてください。
先生向けのExcelマニュアル