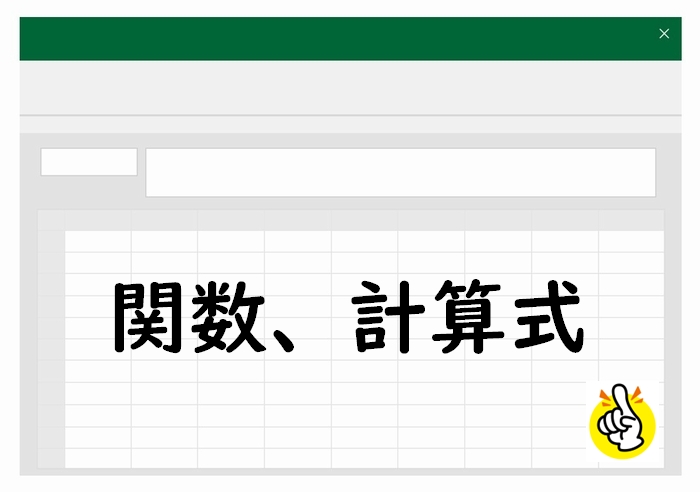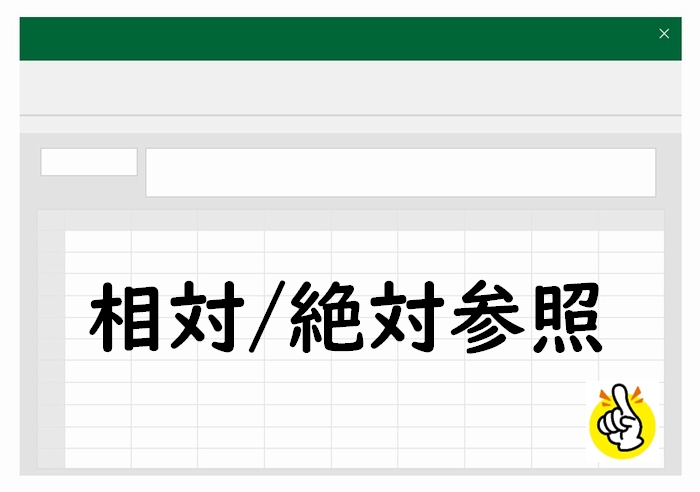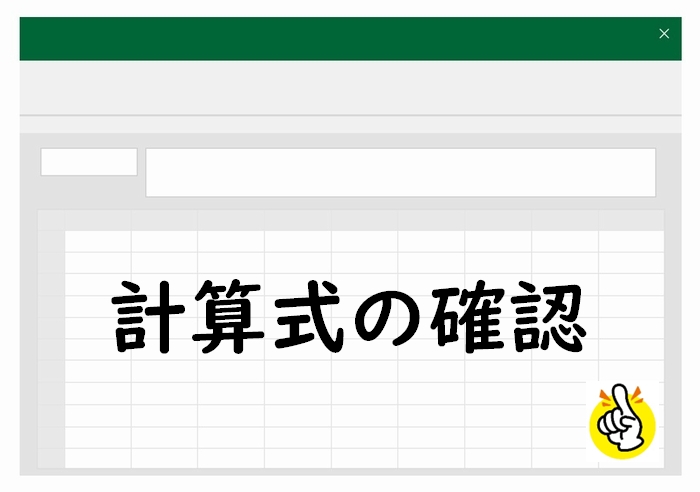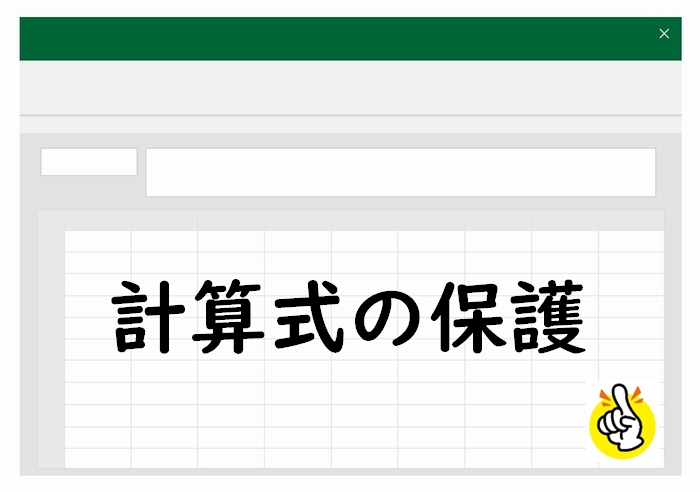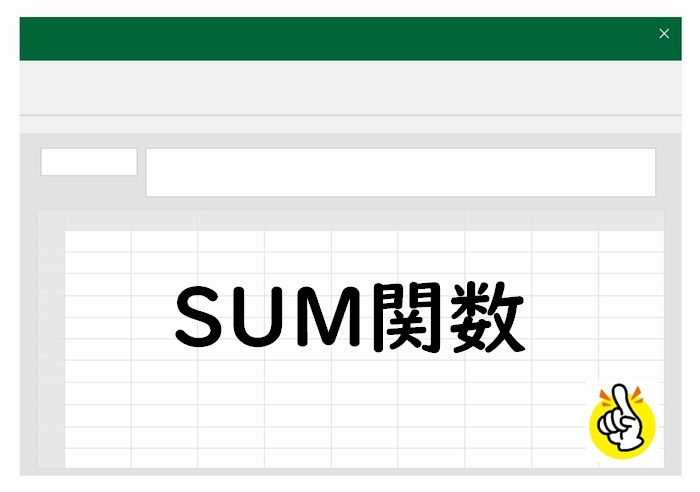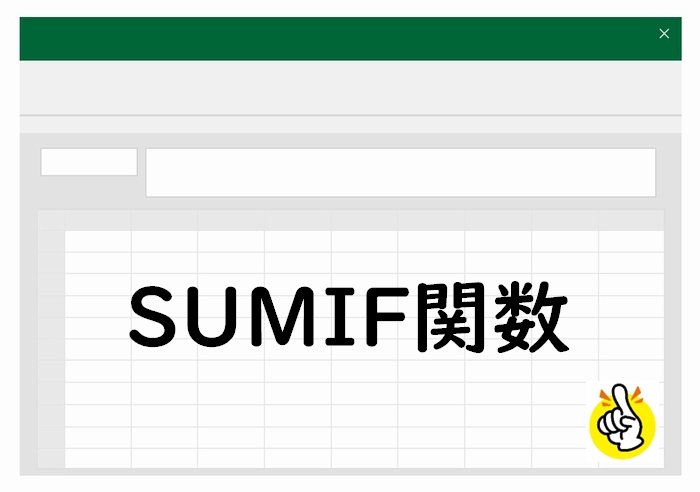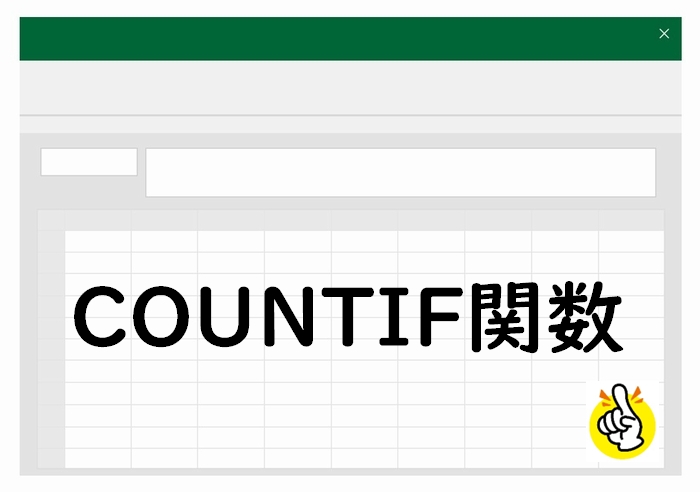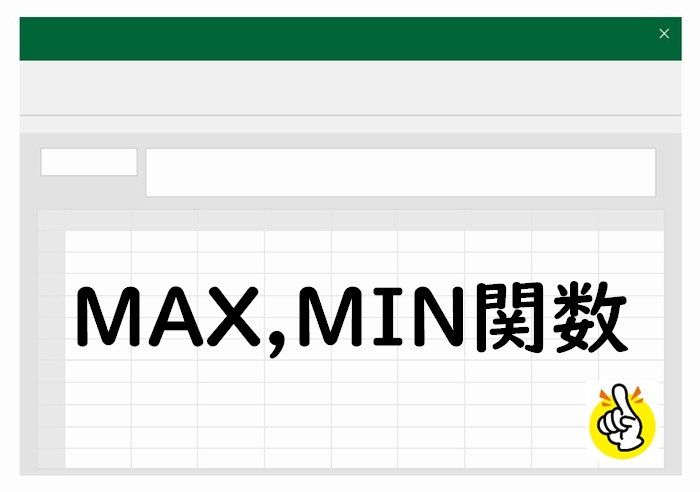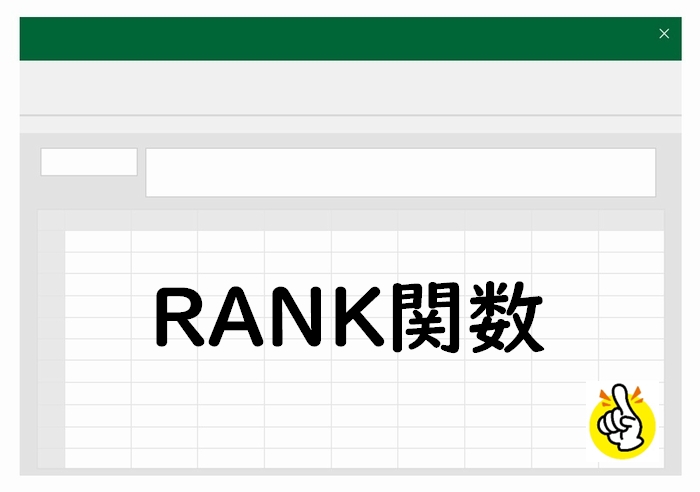平均点の計算はAVERAGE関数で
エクセルで平均点を計算するAVERAGE関数の使い方の解説です。
AVERAGE関数を使わずに計算式だけで平均を算出することもできますが、AVERAGE関数を使ったほうが便利です。その理由も含めて説明します。
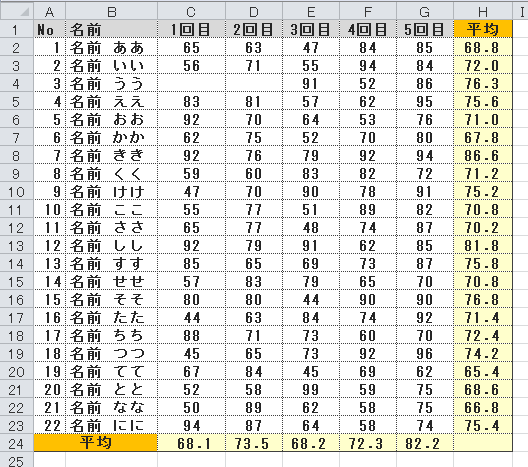
色のついているセルにAVERAGE関数が設定されています。
上の例ではタテ、ヨコそれぞれで平均点を計算しています。
AVERAGE関数の使い方
指定された数値の平均値を計算するのがAVERAGE関数です。
【AVERAGE関数】
- =AVERAGE(対象とする数値)
- 「対象とする数値」の平均を計算する
上の表の例で見てみると、次のようになります。
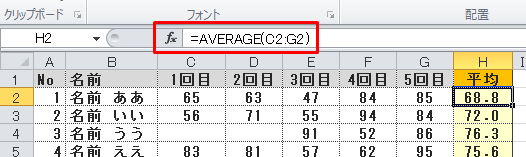
赤い枠内がH2セルに設定されたAVERAGE関数です。
- C2:G2 → 対象とする数値
C2セルからG2セルまでの数値の平均を計算せよ意味になります。
- C2…65
- D2…63
- E2…47
- F2…84
- G2…85
の平均が計算されて表示されています。
AVERAGE関数を使用するメリット
上の例なら、【=(C2+D2+E2+F2+G2)/5】と計算式を設定しても答えは同じです。
なぜ、AVERAGE関数を使うのでしょうか?
それは、空白のセルを考慮してのものです。H2セルに設定したAVERAGE関数を下にコピーしていくと、H4セルは【=AVERAGE(C4:G4)】となります。
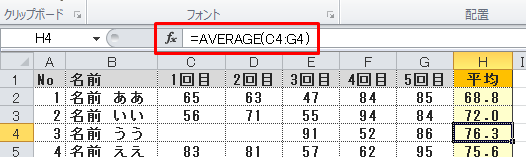
AVERAGE関数は「対象とする数値」で指定したセルが空白の場合は、0(ゼロ)扱いではなく無視され、計算対象外となります。H4セルはE4,F4,G4の平均が計算されます。
- E4…91
- F4…52
- G4…86
の平均が計算されて表示されています。
これが計算式の場合だと、やっかいです。
計算式は空白があると、割る数字を変えなければならない
H2セルに設定した【=(C2+D2+E2+F2+G2)/5】を
H4セルにコピーすると、【=(C4+D4+E4+F4+G4)/5】です。
セルは「C2→C4」のように変わりますが、「/5」(5で割る計算)はそのままです。
このためE4からG4までを足して5で割ってしまうのです(C4,D4は0扱い)。
これでは平均が正しく計算できません。
AVERAGE関数を使っておけば、こうした間違いが発生しません。
欠席の場合はテストの点数を未入力とするのが一般的だと思います。
AVERAGE関数なら、そうしたケースでも平均点が計算できるというのがメリットです。