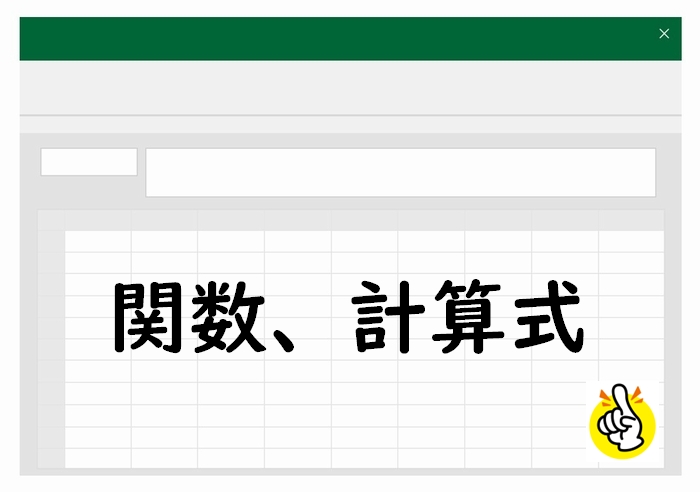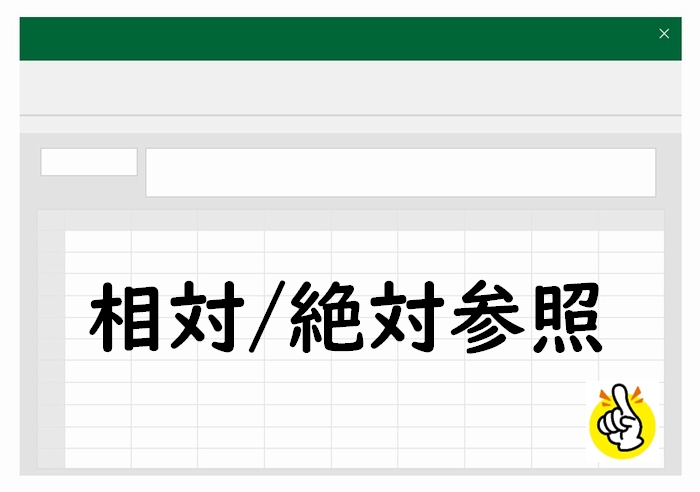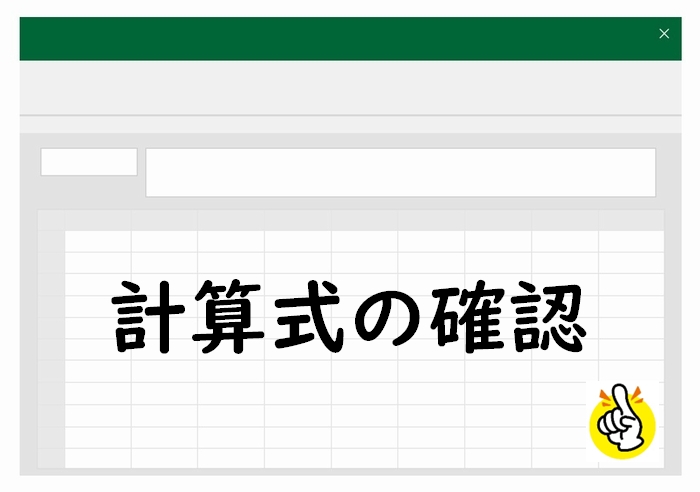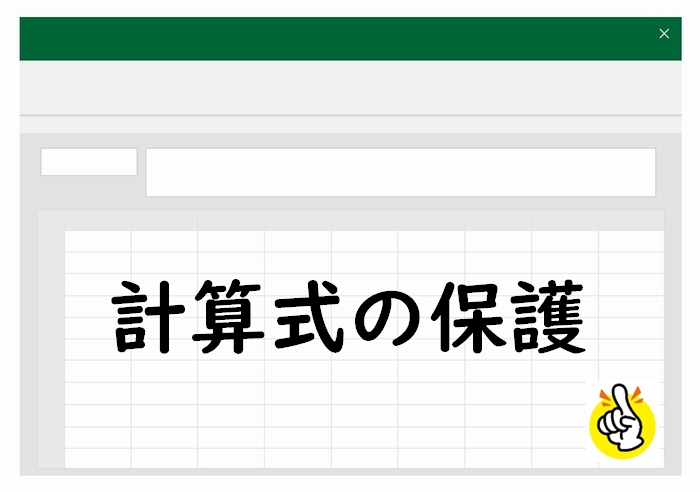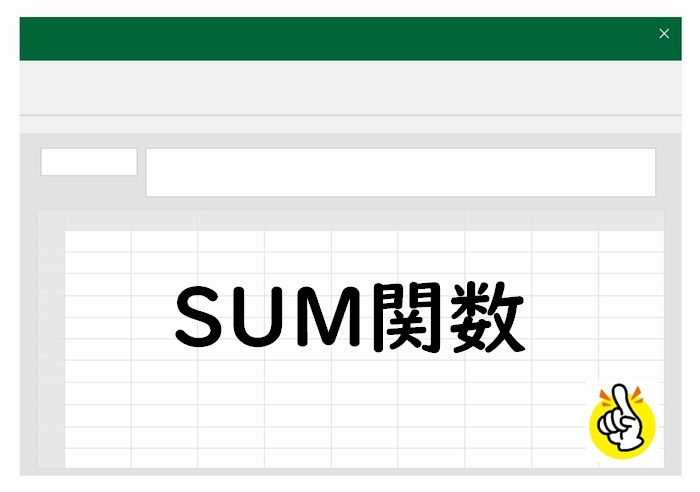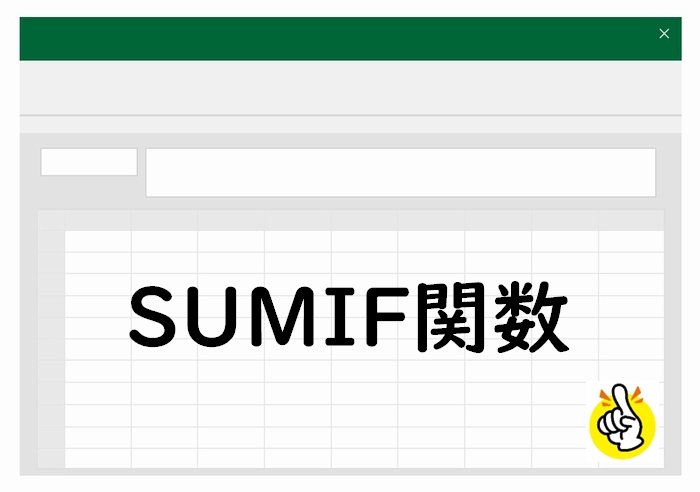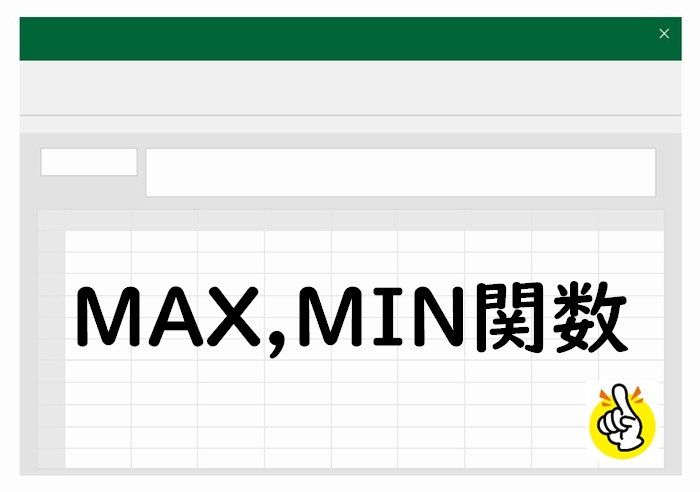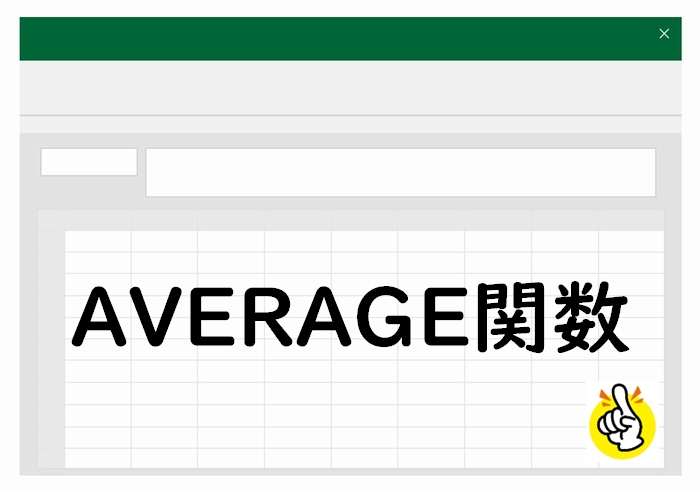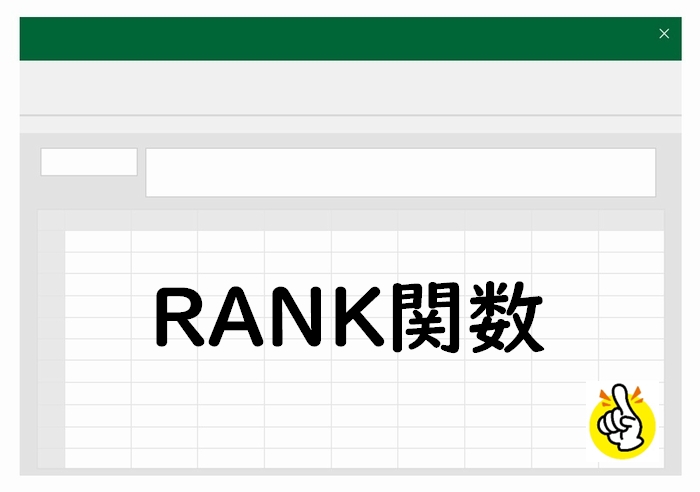アンケート集計、成績処理に使えるCOUNTIF関数
各種アンケート集計や成績処理を行うときに便利なエクセルCOUNTIF関数を紹介します。
COUNTIF関数とは、特定の値が設定されているセルの数を数えるもの。
例えば、下記のようなアンケート集計で設問ごとに選択肢「A,B,C,D,E」が入力されている数を求めることができます。
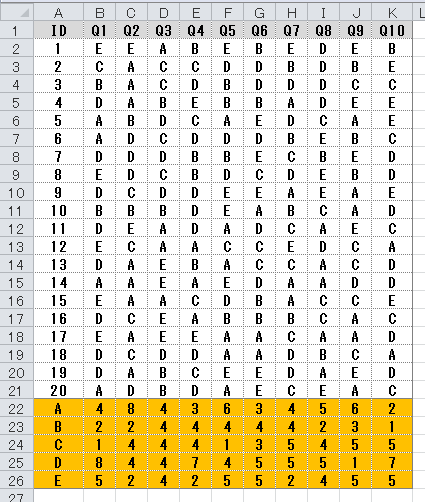
色のついているセルにCOUNTIF関数が設定されています。
アンケート集計を例にしていますが、成績評価のA,B,Cでも同じことです。
COUNTIF関数の使い方
COUNTIF関数は、対象とする範囲と条件を次のように指定して使用します。
【SUMIF関数】
- =COUNTIF(範囲,条件)
- 「範囲」の中で「条件」に合う値が設定されているセルの数を計算する
上の表の例で見てみると、次のようになります。
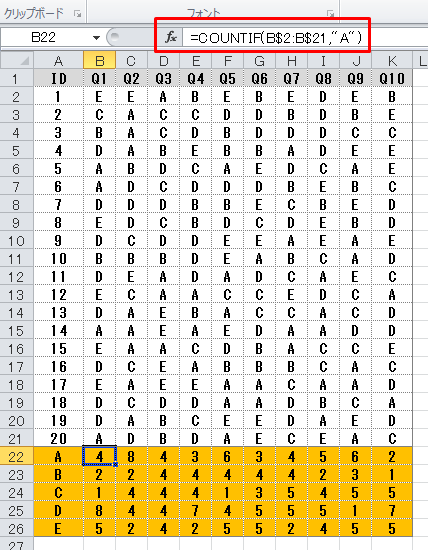
赤い枠内がB22セル(Q1でAと入力されている数)に設定されたCOUNTIF関数です。
- B$2:B$21 → 範囲
- "A" → 条件
B2セルからB21セルまでの中で、「A」と設定されている数を計算せよという意味になります。
「$」がついているのは、この式を下の「B」にコピーしやすくするため。
B22セルを「$」なしで【=COUNTIF(B2:B21,"A")】にして
ひとつ下のB23セルにコピーすると【=COUNTIF(B3:B22,"A")】となっていします。
B2からB21までの部分が、B3からB22までに変わってしまいます。
これでは正しく計算できません。
B22セルを「$」ありで【=COUNTIF(B$2:B$21,"A")】として
ひとつ下のB23セルにコピーすると【=COUNTIF(B$2:B$21,"A")】となります。
これなら"A"を"B"に変更するだけでOKです。
「特定の数値以上」を条件にすることも可能
COUNTIF関数の「条件」は、特定の数値以上とすることもできます。
80以上であれば、">=80"と設定します。
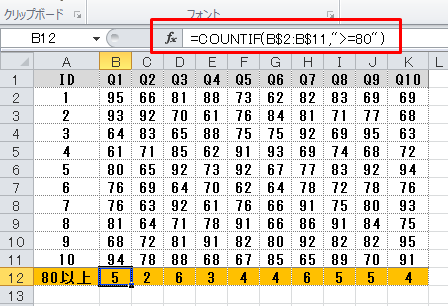
エクセルで成績処理を行うときなどに便利なので参考にしてみてください。
COUNIIF関数での条件の設定方法
| ●以上 | ">=●" |
|---|---|
| ●以下 | "<=●" |
| ●より大きい | ">●" |
| ●より小さい | "<●" |
| ●と等しい | "=●"または"●" |
※記号は半角で入力します!全角だと正しく動作しません。