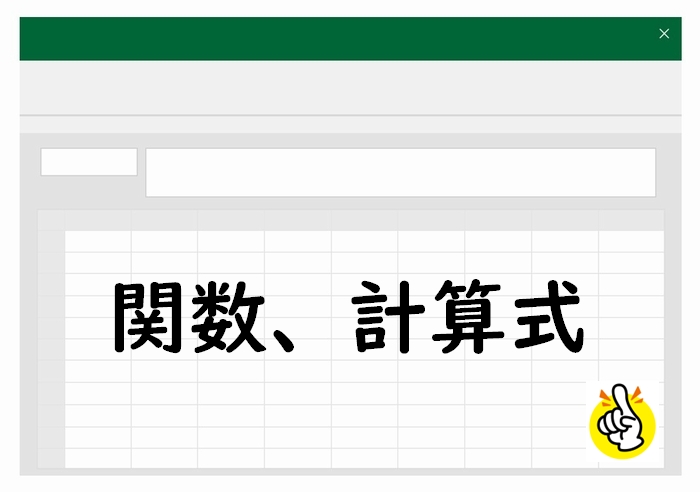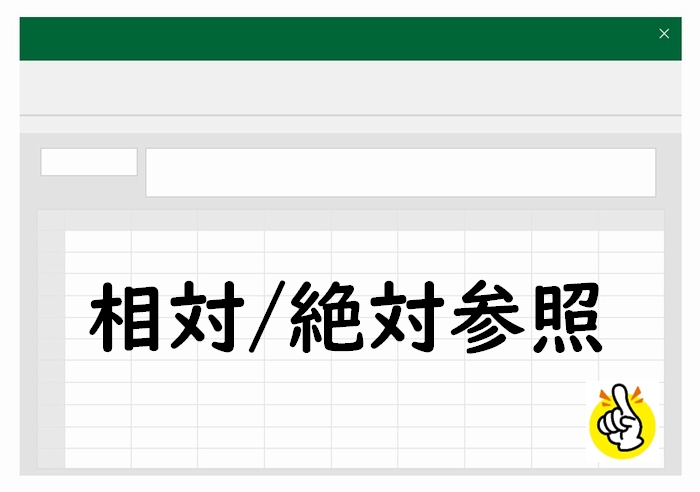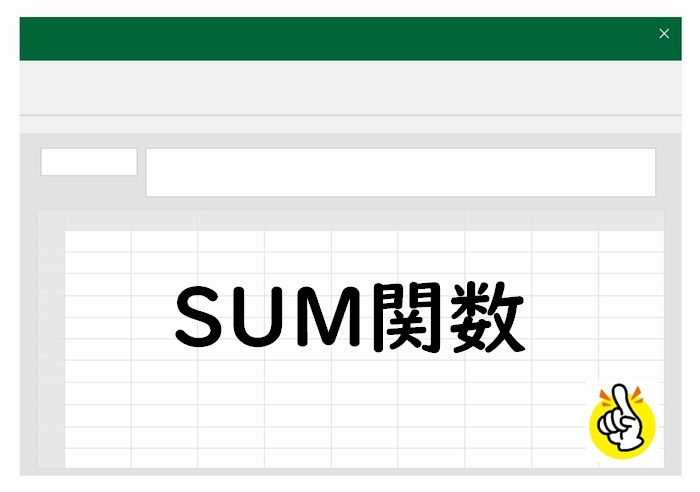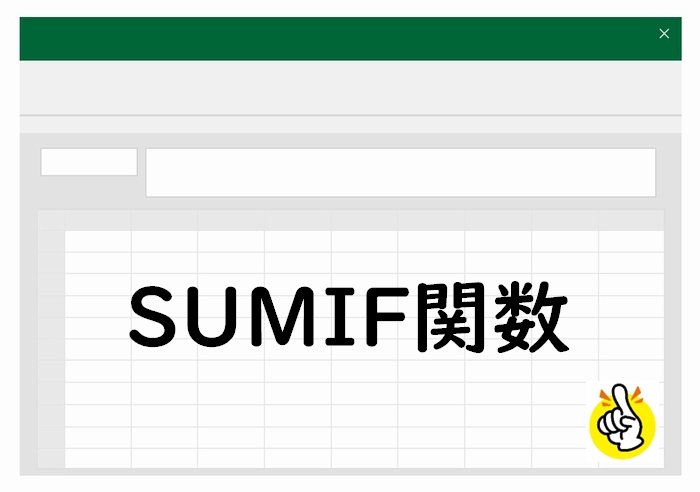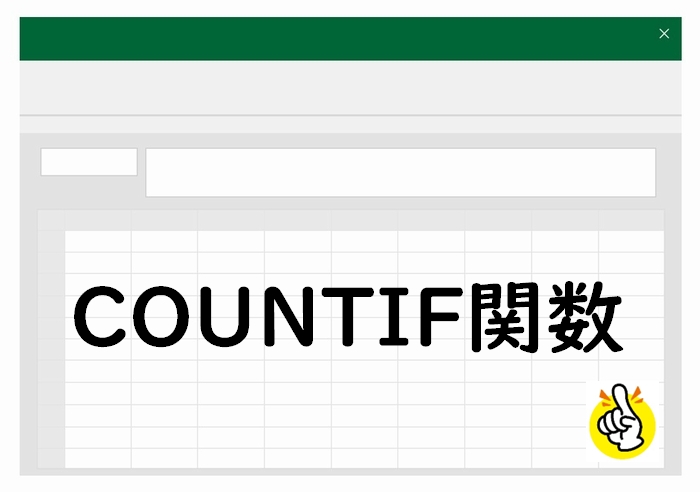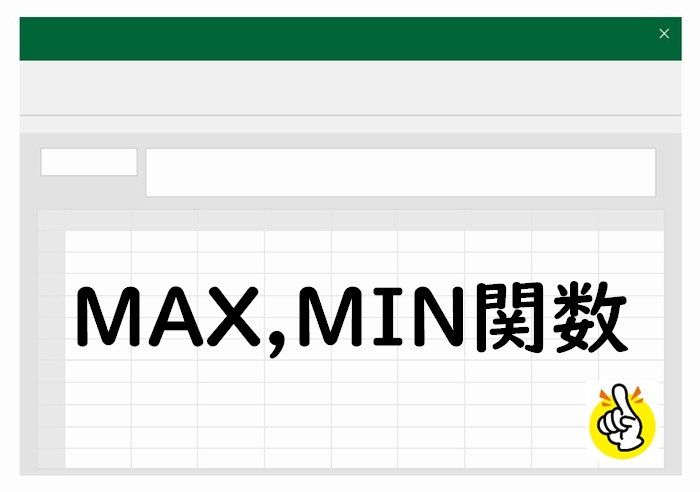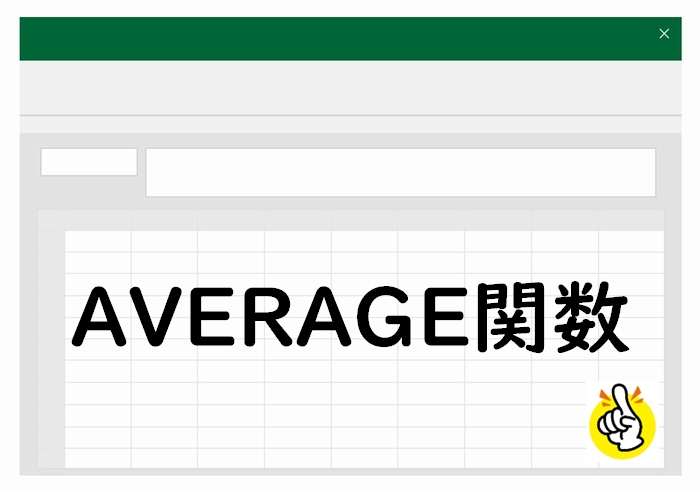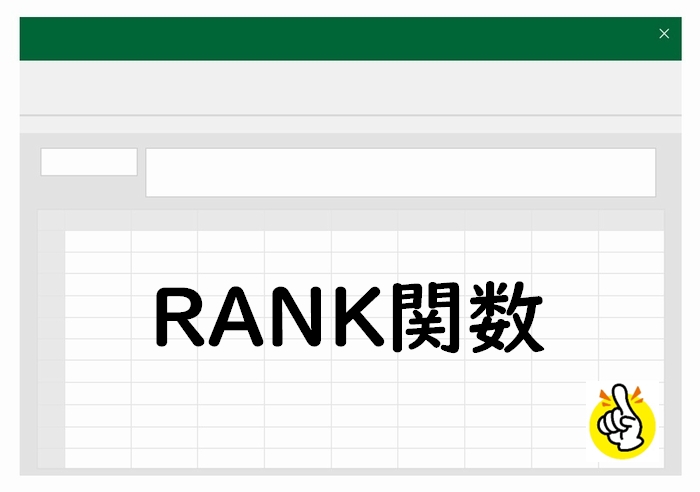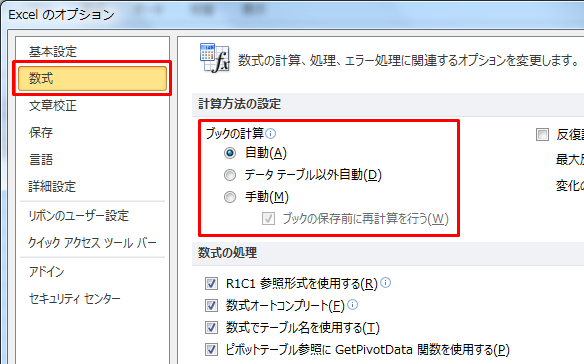エクセルの関数や計算式ってナニ?エクセルの「関数」や「計算式」ってナニ?なんとなく聞いたことあるんだけど…なんとなく便利そうな気がするんだけど…なんとなく難しそう…という初心者向けの記事です。関数や計算式ってなんなのかについてカンタンに説明します。安心してください!エクセルで関数を使うのに数学的な知識は不要です。いまさら数学の復習なんてムリムリ!と思う必要はありません。エクセル関数(計算式)とは、自動的に数値を計算してくれるものまず、言葉の問題から。関数と計算式の違いについては、気にする必要はありません。厳密に言えば違いますが、どちらも「自動的に計算してくれるもの」で十分です。なので、このページでは以降は表記を関数に統一します。では、実際に見てみましょう。エクセルの関数上の図で赤い線で囲っている部分が関数です。平均点や最高点、最低点を自動的に計算して、表示しています。上の白いセルに数値を入れると、ここが計算されるというわけです。関数がどのようになっているか見てみます。エクセル関数の中身赤い線で囲っている部分が関数の中身です。【 =AVERAGE(B2:B6) 】が関数というわけです。上の図では、B7セル(1回目の平均点)が選択されています。そこに関数が設定されているわけです。関数が設定されていないB1セル(Aさん1回目)をみると違いが分かります。ここには【 86 】という数字が直接、入力されています。数式バーの表示方法この赤い線で囲われた部分は「数式バー」と言います。画面上に表示されていない場合は、メニューの「表示」→「数式バー」にチェックを入れてください。エクセル関数が便利なところエクセルの関数は、計算対象となる数字が変わると、自動的に再計算してくれます。例えば、上の表でBさん1回目のセルを【68】から【76】に書き換えます。すると、平均点のところが再計算されて、【85.6】となります。(最低点のセルも関数なので【68】から【76】に変更されています)こうしたことが出来るのが関数のメリットです。関数の部分だけコピーして貼り付けることも可能なので、上の表なら4回目の列も簡単に計算・表示することができます。関数が何なのかイメージで来たでしょうか?具体的にどのような関数があり、どう設定すればイイのかは別のページにまとめます。