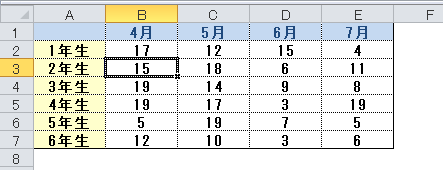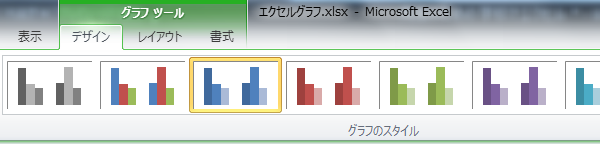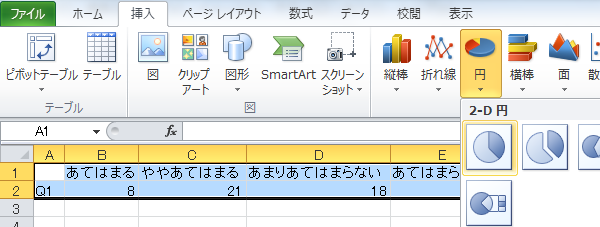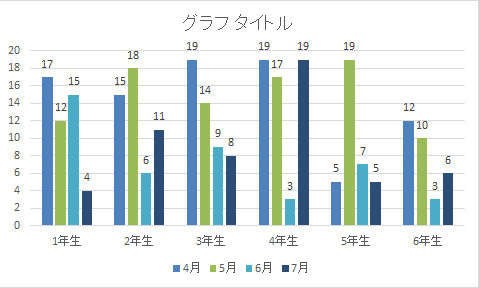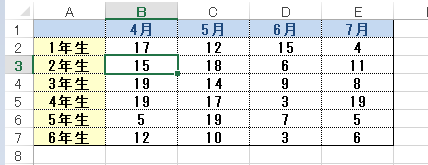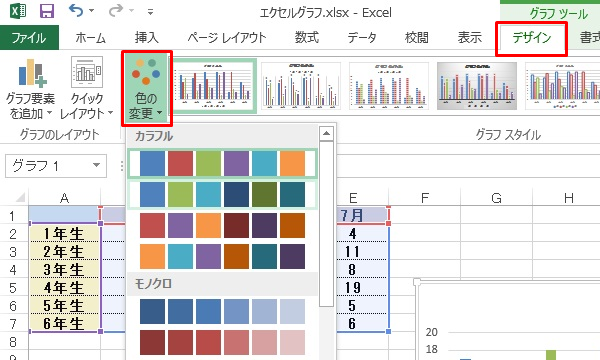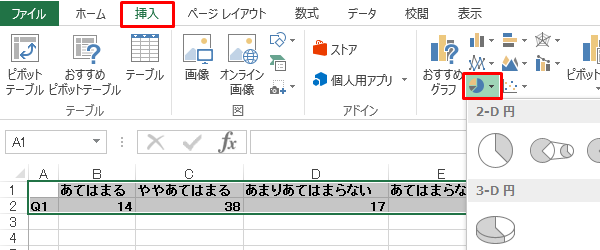エクセル2010での縦棒グラフのシンプルな作り方
エクセル2010を使ったシンプルな縦棒グラフの作り方の解説です。
サクッと作れる方法を中心に説明しています。
こんな元データをもとにグラフを作る方法を解説します。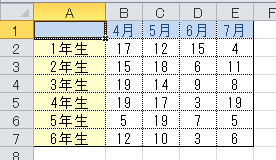
ALTキー+F1キーでグラフ自動作成
グラフで使用するデータを選択して、ALTキーを押しながらF1キーを押すと、自動的に下記のような縦棒グラフが作成されます。
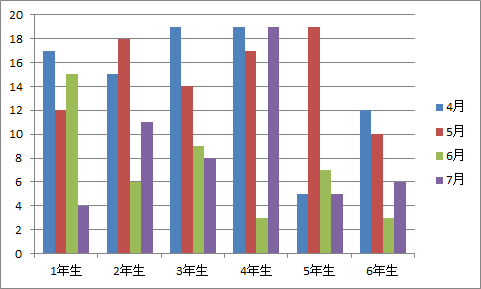
あっという間ですよね。
データの選択は、データとして入力されているセルのどこか一部が選ばれていればOKです。
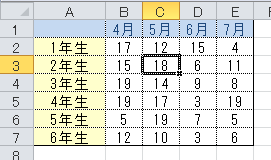
この状態でALTキー+F1キーでグラフが作れます。
ただ、これではシンプルですが、変更したい箇所もあるかと思います。
この出来たグラフを変更する方法を説明します。
グラフの凡例の変更(エクセル2010)
凡例とは、下記の図の赤い線で囲った部分のこと。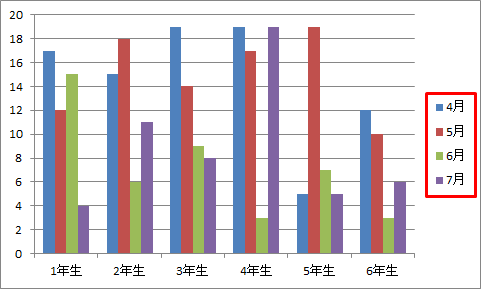
この凡例を表示する場所を変更する方法は次の通りです。
グラフを選択し、グラフツールメニューを表示させる
グラフをクリックして選択することで、グラフツールメニューを表示します。
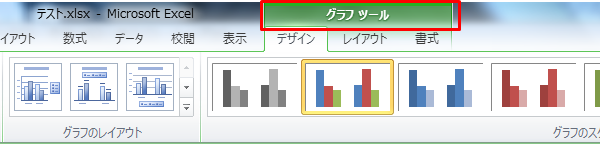
グラフを選択しないと、このグラフツールメニューは表示されません。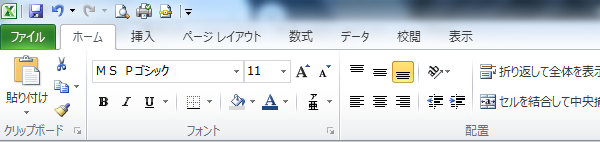
(グラフを選択していない状態のメニュー)
「グラフツール」→「レイアウト」→「凡例」を選択
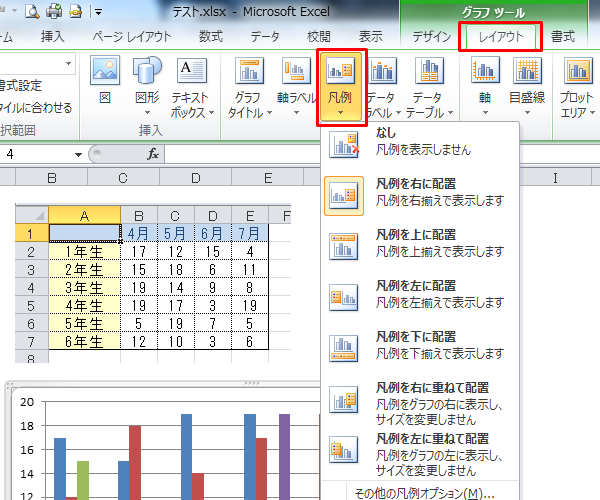
グラフツールメニューの中にある「レイアウト」→「凡例」で凡例を表示する位置を指定することができます。
グラフの色を変える方法
こちらもグラフツールメニューを使用するので、まずはグラフを選択します。
「グラフツール」→「デザイン」を選択
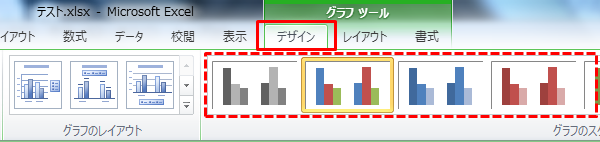
点線の中から色を選ぶことができます。
下記のようなグラフになります。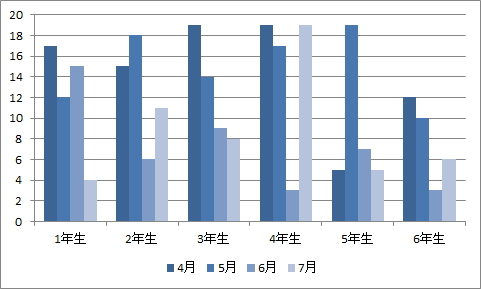
(凡例を下に表示させ、色を青ベースに変更)
グラフにデータ(数値)を表示する
グラフの中にデータ(数値)を表示させる場合も、グラフツールメニューを使います。
「グラフツール」→「レイアウト」→「データラベル」を選択
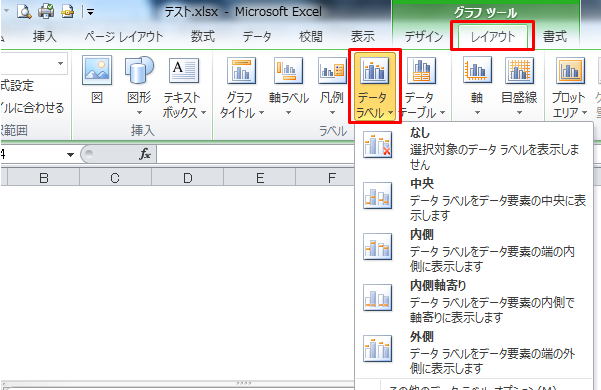
なし、中央、内側などを選択し、データの表示位置を設定します。
外側に設定すると下記のようになります。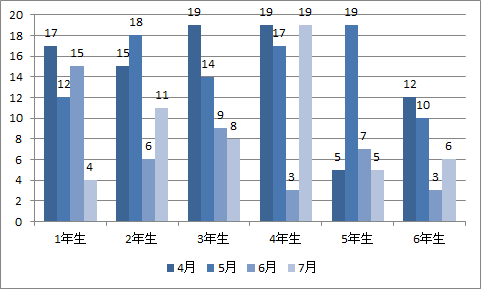
グラフに表示する項目を入れ替える
グラフに表示される項目を入れ替えることもできます。
ここでも同じく、グラフを選択し、グラフツールを表示させてから下記を行います。
「グラフツール」→「デザイン」→「行列の切り替え」を選択
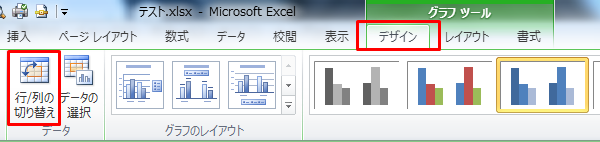
表示される項目が入れ替わり、下記のようなグラフができます。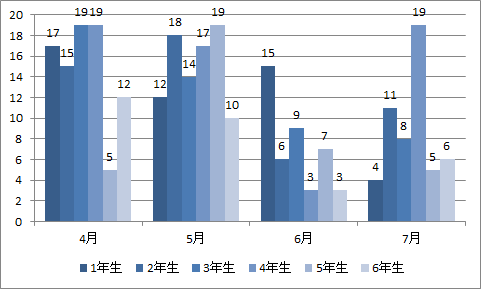
【まとめ】エクセル2010での基本的なグラフの作り方
まとめです。
シンプルな縦棒グラフであれば、下記の方法で作成できます。
- データが入力されているセルを選んで、ATR+F1キーをクリック→グラフができる
- 出来たグラフの見た目を変更するにはメニュー「グラフツール」を使用
- (注意)メニュー「グラフツール」はグラフを選択していないと表示されない
これでサクッと作ってみてください。