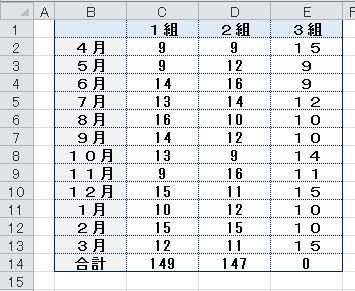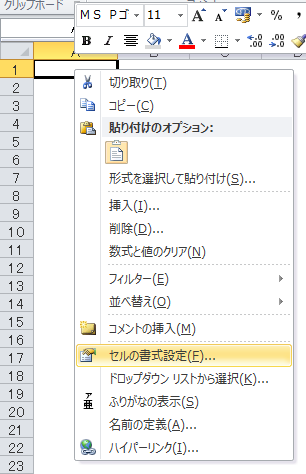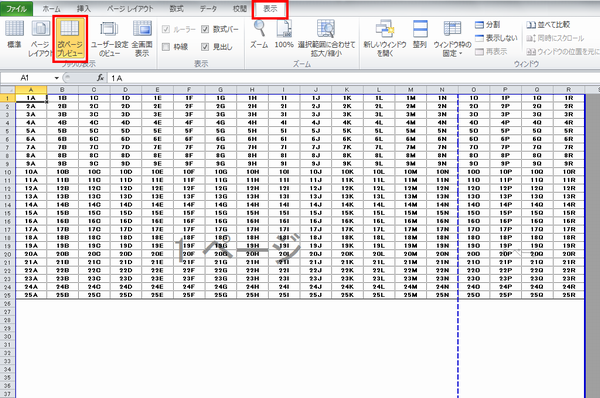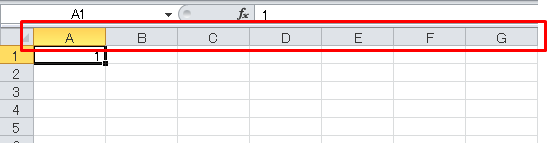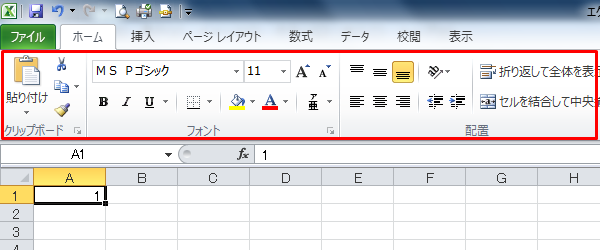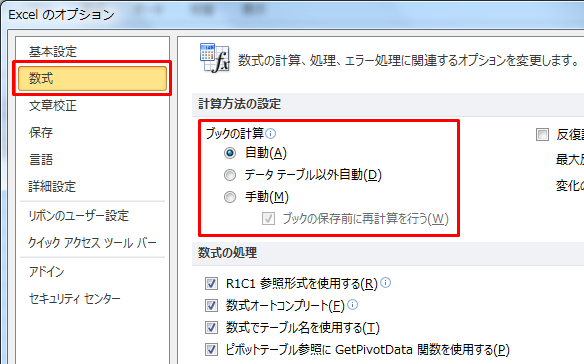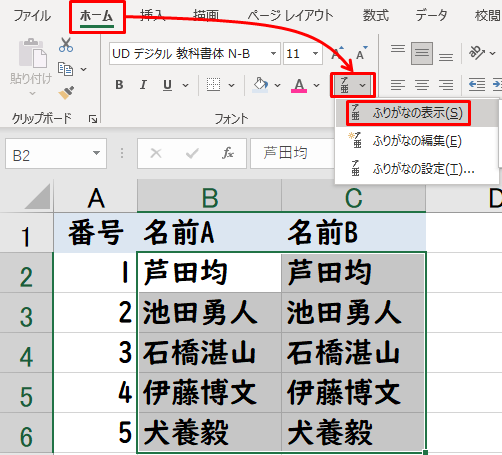学校の先生のためのエクセル使い方教室

##と表示・印刷されたときの解決策
エクセルを使っていると数字が「##」と表示されてしまうことがあります(下図)。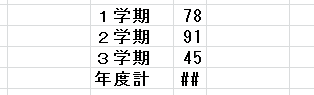
また、画面で見ると数字が出ているのに、印刷すると##になってしまうことも。
「文字化け」という言葉を知っている(聞いたことがある)と、文字化けしたのかと思ってしまいますが、そうではありません。これは表示幅の問題で、すぐに解決できます。
列の幅を広げれば解決
エクセルで##と表示(印刷)されてしまうは、列の幅が狭いからです。
下図で言えば、C列の幅が狭いということです。
##と表示される理由
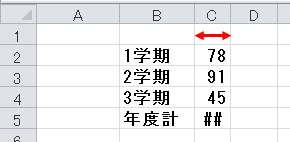
C列の幅を広げれば、数字が表示されるようになります。
列の幅を広げる方法
C列の幅を広げるのであれば、C列とD列のあいだにカーソル(マウス)をあわせます。
カーソルが「←→」のマークになったところで、マウスをクリックして横に動かします。
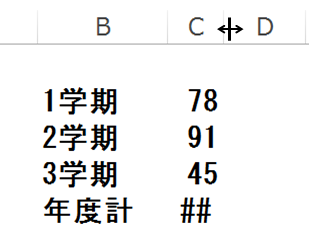
これでC列の幅が広がり数字が表示されるようになります。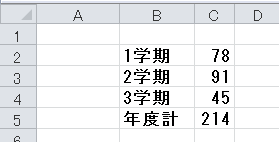
印刷すると##になる場合も同じ
画面では数字が表示されているのに、印刷すると##になってしまうという場合も同じです。
画面で表示されていても、少し余裕を持たせて幅を広げてみてください。
これは使用しているプリンタと画面の環境の違いに起きてしまう現象です。
理屈はわからなくても、幅を広げれば解決すると覚えておけば大丈夫です。
エクセルを使っていると、誰もが一度は経験する現象です。
文字化けとは関係ありません。
すぐに解決できるものですので、上記の方法を参考にしてみてください。
先生向けのExcelマニュアル