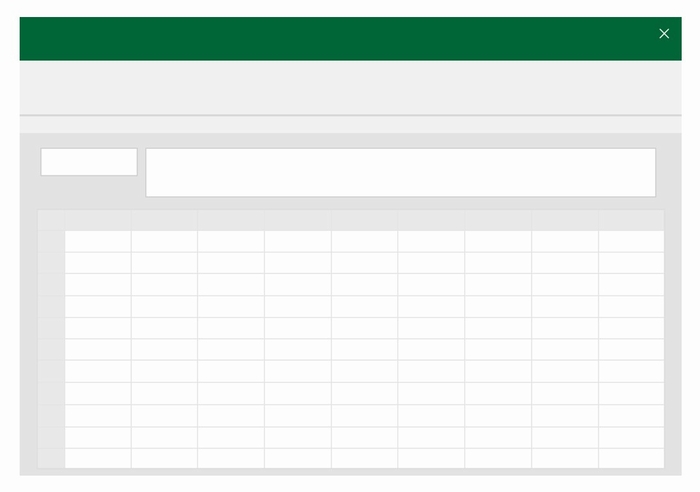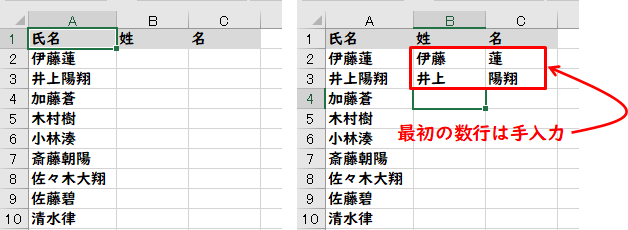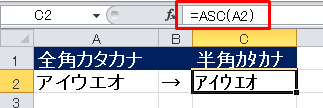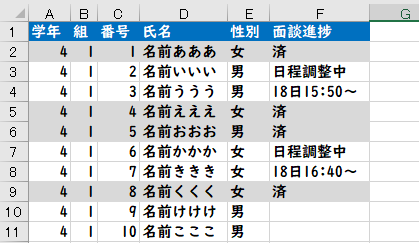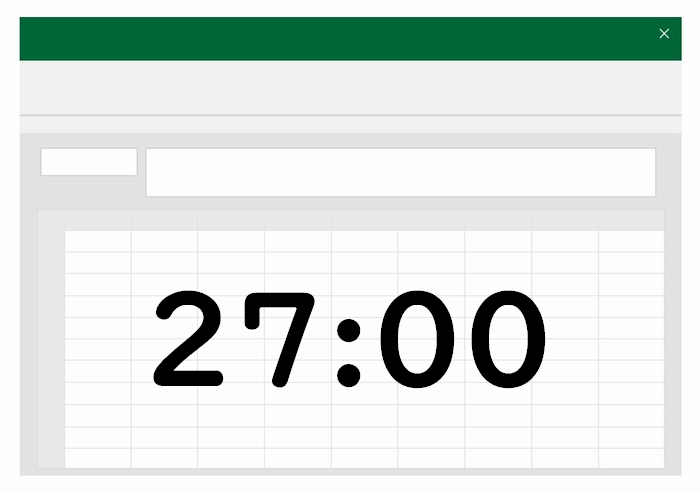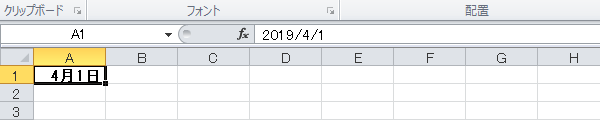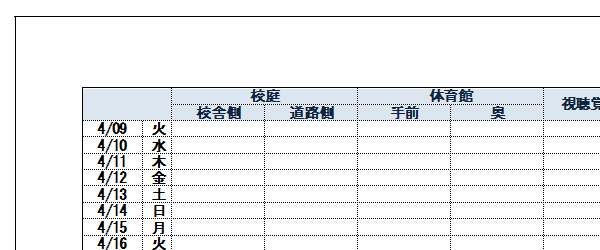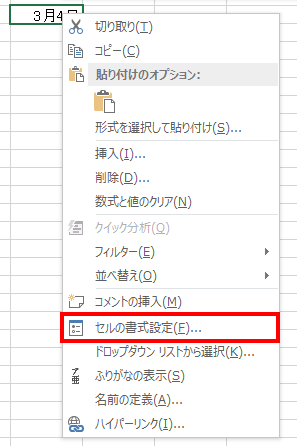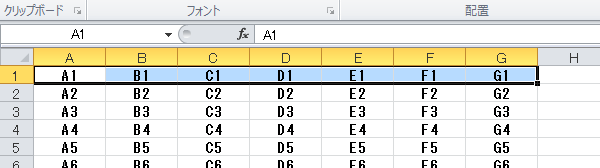学校の先生のためのエクセル使い方教室

データ入力時に選択リスト形式にする方法
エクセルでデータ入力を行うときに、下記のようにリスト形式で、すでに入力されているものの中から選ぶ方法を解説します。これ覚えておくと便利です。
プルダウンリストが表示され、選択できる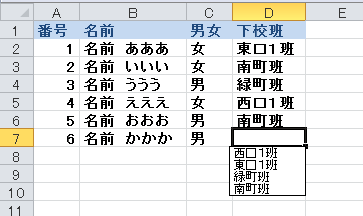
エクセルにちょっと詳しい人なら、データの入力規則でリストを選んで…と考えるかもしれませんが、そんな面倒な方法ではありません。あるボタンを押すだけです。
ALTキー+「↓」を押すだけ
入力するセルのところで、ALTキーを押しながら、下向き矢印キー「↓」を押すと、リストの中から選べるようになります。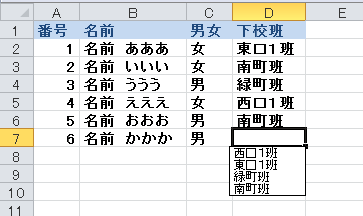
リストの中には上に入力されている文字列が自動的に表示されます。
(重複したものが表示されることはありません。)
リストにない場合は、通常通り手入力すれば値がセットされます。
で、次の行のときには、その値もリストに表示されます。
便利ですよね。
エクセルに詳しくても、意外と知らないワザなので活用してみてください。
リストから選択して入力するメリット
リストから選択して入力するようにすることで、データの表記ブレ防止にもなります。
例えば、「北口1班」と「北口1班」。
同じに見えますが、全角の「1」と半角の「1」が違います。
見た目でけでは気づきにくいですよね。
また、入力していると間違えていても気づかないものです。
すると、ややこしいことに。
こうしたデータが混在していると、集計や計算が正しく行えません。
例えば、「北口1班」をすべて集計したはずなのに、対象となったのは全角の「北口1班」だけで、半角の「北口1班」が抜けていたといったケースです。
そうしたことを避けるためにもリスト形式で入力するのが効果的です。
すでに入力された「北口1班」が候補に出てくるので、それを選ぶだけだからです。
データ入力時には、ALTキー+「↓」を活用してみてください。
先生向けのExcelマニュアル