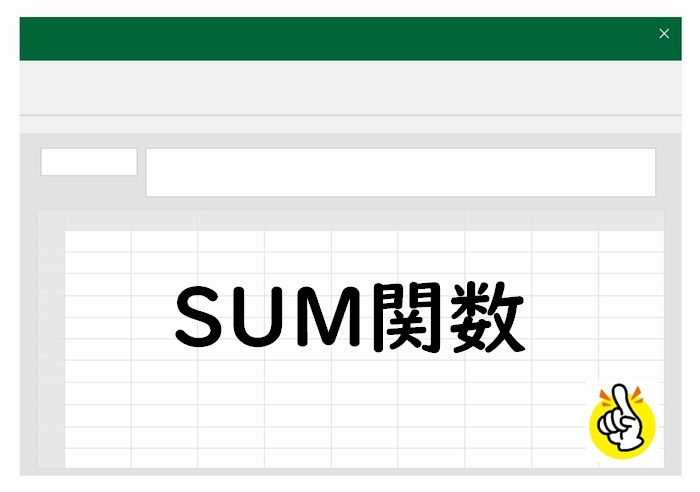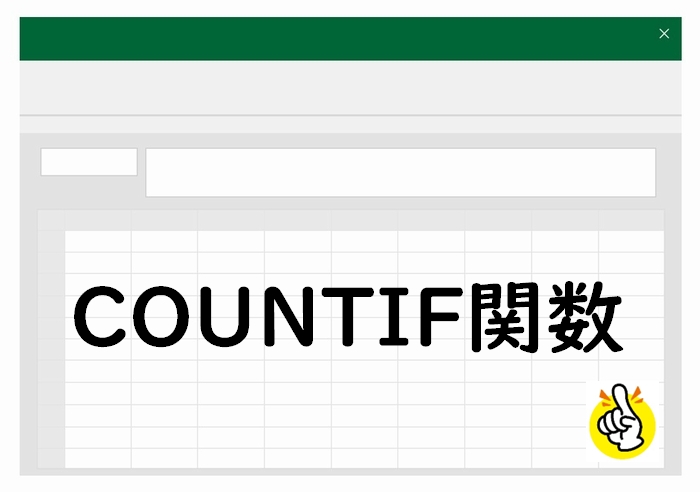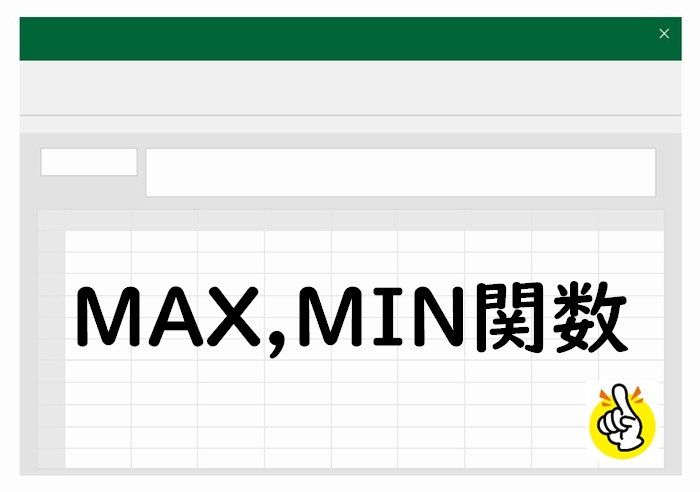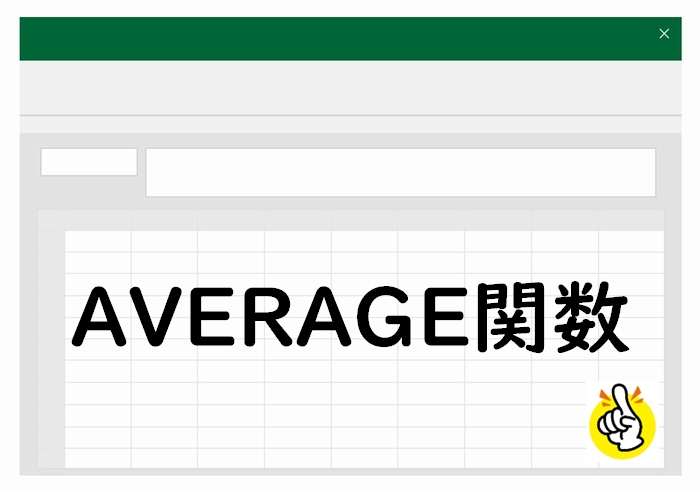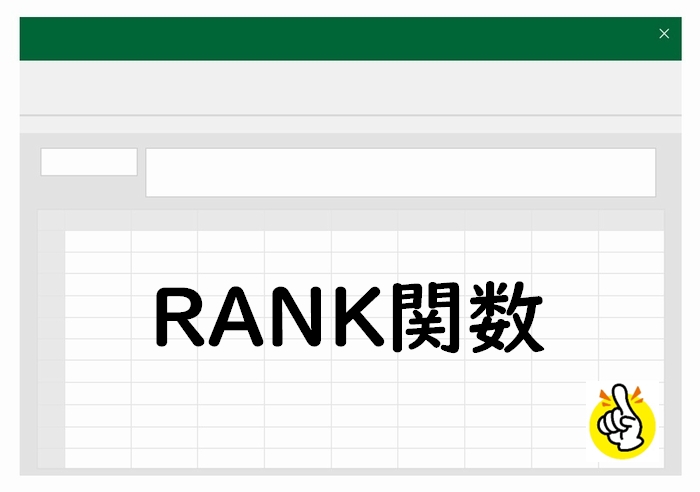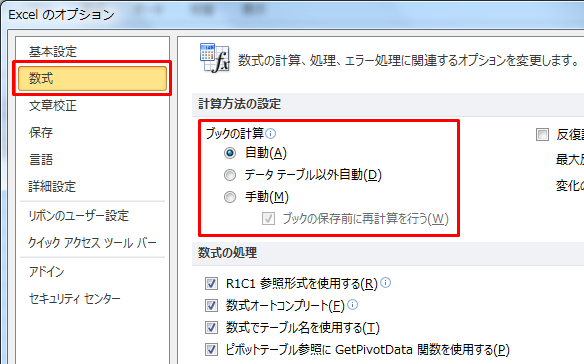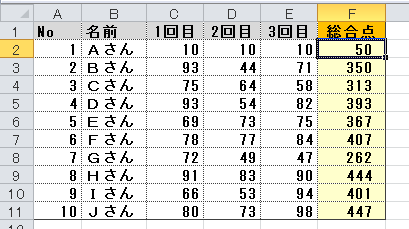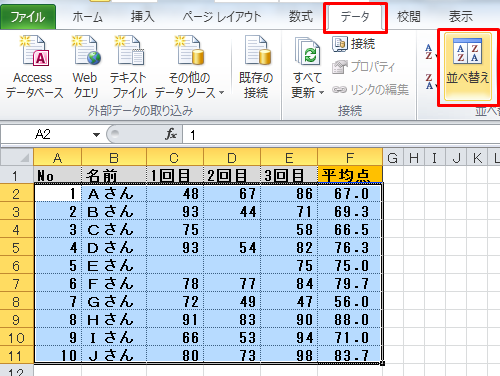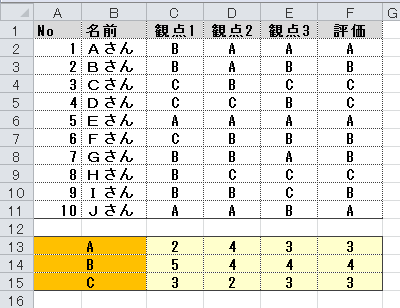成績処理など数値を合計するときに便利エクセルで数値を合計するときに便利なSUM関数の使い方を紹介します。SUM関数(サムカンスウ)はタテ、ヨコの数値を合計するときに使用すると便利です。上の表では色(オレンジ)のついているセルにSUM関数が設定されています。SUM関数の使い方上の表のような場合、SUM関数を設定したいセルを選択してから、『オートSUM』ボタンを押すと、自動的にSUM関数が設定されます。SUM関数を設定したいセルを選択オートSUMボタンをクリックオートSUMボタンは下記(ア)(イ)のどちらで押してもOK。(ア)メニュー「ホーム」→「オートSUM」(イ)メニュー「数式」→「オートSUM」自動的にSUM関数が設定されます【SUM関数】=SUM(範囲)「範囲」で指定されたセルに設定されている値を合計するオートSUMボタンで範囲が正しく認識されない場合などは、範囲を直接入力して変更することもできます。ひとつのセルに設定したら関数式をコピー関数や計算式はひとつのセルに設定したら、コピーしてしまうのが効率的です。設定したセルの右下にカーソルを合わせ、「+」になったらドラッグ。これで設定されている式をコピーすることができます。範囲を確認するには、数式→参照元のトレースSUM関数に設定されている範囲を矢印で確認することができます。SUM関数が設定されているセルを選択して、メニューの「数式」→「参照元のトレース」をクリック。これで下記のように対象としている範囲が矢印で表示されます。